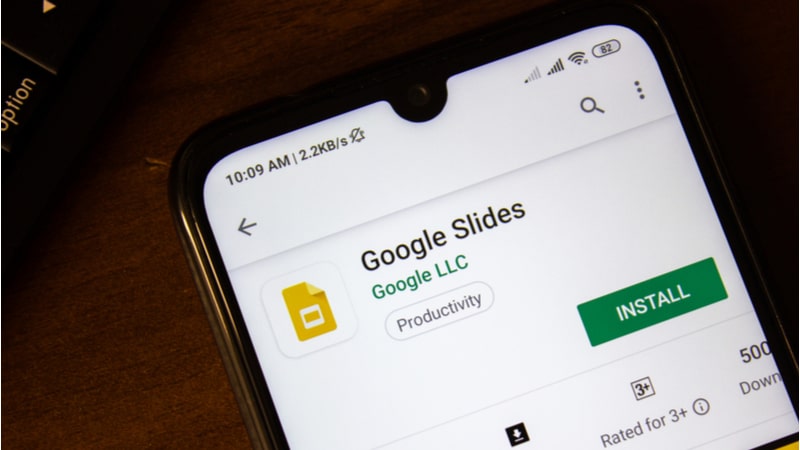Last Updated on
Google Slides is a presentation software that allows you to create beautiful presentations from scratch or import existing PowerPoint files.
You can easily upload videos to Google Slides using the built-in media player. Just click the “+” icon in the top left corner of the slide to insert a new media file, or click “insert” in the top menu..
If you want to edit your slides directly, then use the “Edit Slide” option on the menu bar.
Let’s take a look at how to add video to a Google Slides presentation in more detail.
How To Upload A Video Into A Google Slides Presentation
This tutorial will show you how to upload a video into a Google Slides presentation:
Step
Open Google Slides And Create A New Presentation
To start with, open Google Slides and create a new presentation.
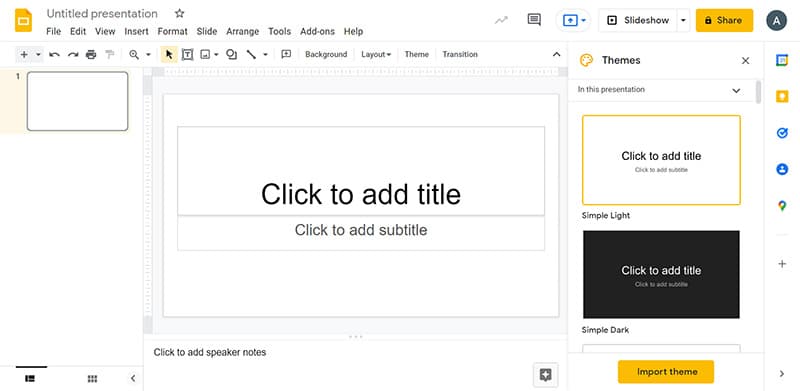
Step
Choose An Image As Your Background
Once you have created a new presentation, choose an image for it as its background. You can also change this later if needed.
Step
Insert Media Files Into The Slide
Click the “insert” icon in the top left corner to insert a video from Google Drive.
Select the type of media file you want to insert. For example, select a.mp4,.mov, .avi, etc.
Then drag and drop the media file onto the slide.
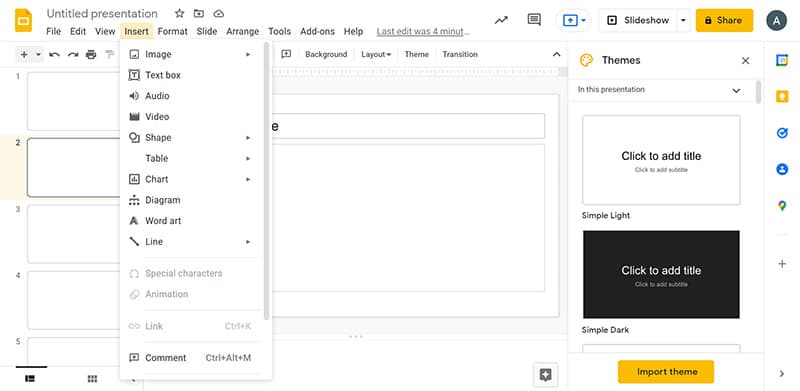
Step
Edit The Slide
After inserting a video, you may need to edit some properties of the slide. To do so, take a look at the video editing area located in the right corner of the slide.
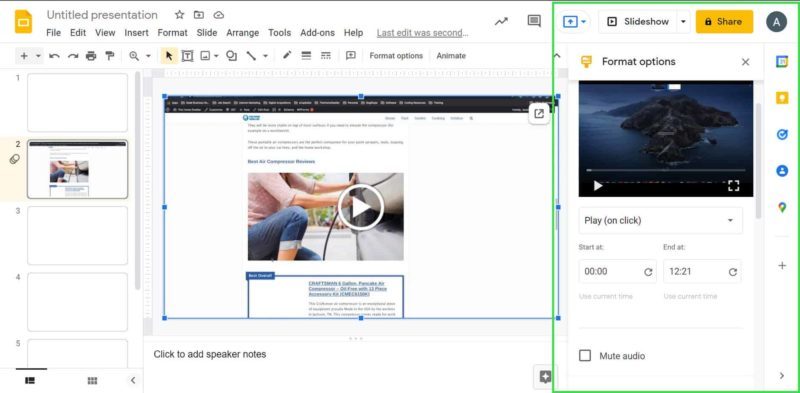
Step
Save Changes
When editing has been done, save the changes by clicking the “save” icon.
That’s all! Now you know how to add video to Google Slides.
Use YouTube To Embed A Video Onto Google Slides
In order to embed a YouTube video into a Google Slides presentation, follow these steps:
Step
Open The Google Slides Presentation
Open the presentation where you want to place the embedded YouTube video.
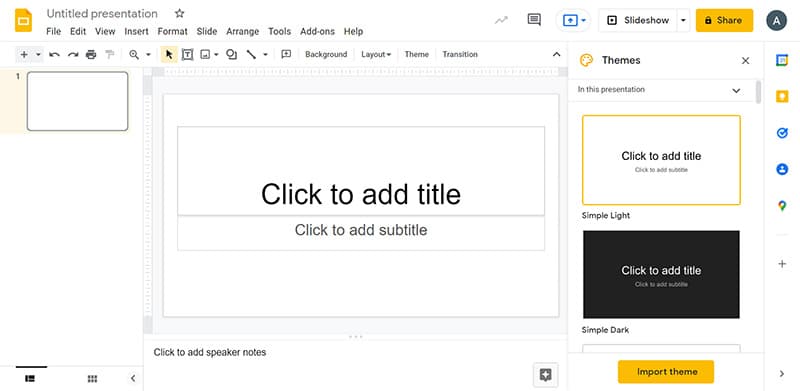
Step
Click “Insert” At The Top Left Of The Menu Bar
To add a Youtube video to the presentation, click the “insert” icon on the top menu bar.
Step
Select The Type Of Media File
Choose either Audio or Video. For this occasion, you will want to pick Video.
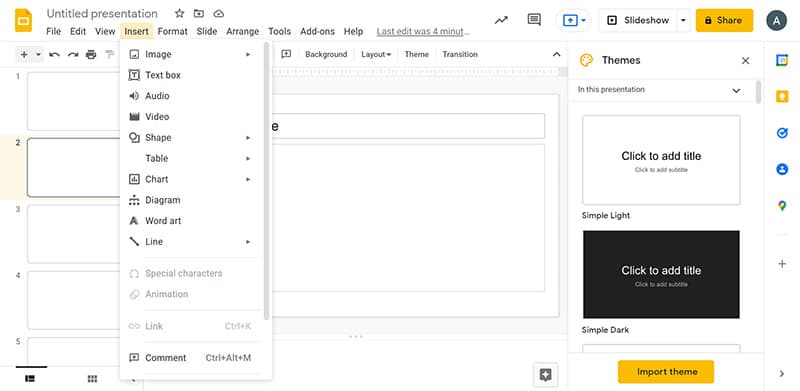
Step
Drag and Drop The YouTube URL
To search for a Youtube video, you can use the search bar tool, or add the link directly. Both ways will add the Youtube video into the presentation.
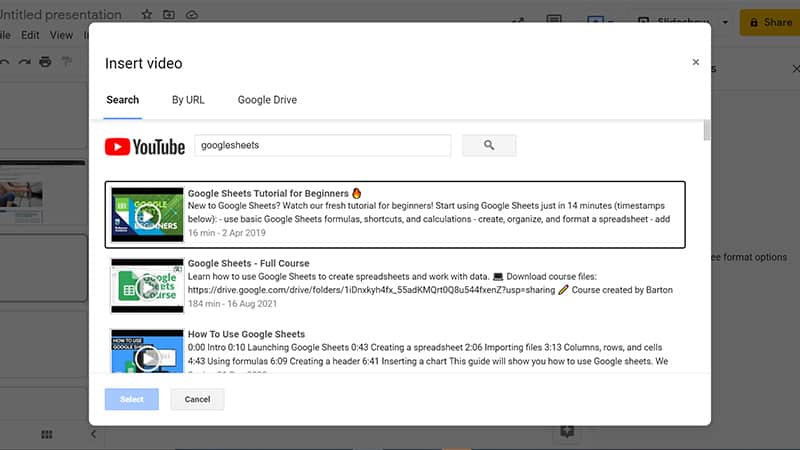
Step
Click OK
A new media object will be added to the slide.
Step
Edit The Slide
You can edit the video to the right side of the slide. You can even time how long you want the video to play, where it begins, and where it will end.
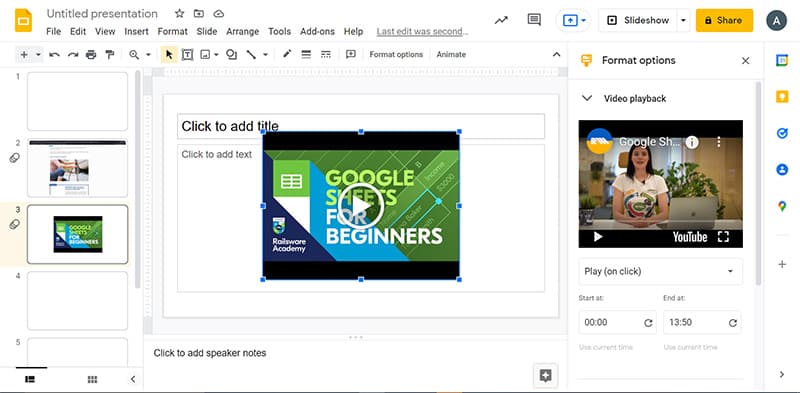
Step
Change The Properties Of The Media Object
Change the size, position, and other properties of the media object.
Step
Save The Changes
Save the changes by clicking the Save icon in the bottom right corner.
That’s it!
What Are The Benefits Of Adding Video To A Google Slides Presentation?
There are many reasons why adding video to a Google Slides presentation makes sense.
Here are just a few examples:
Helping Students Learn Better
Adding video to Google Slides helps students learn better because they get visual feedback while learning.
Improving Communication Skills
Adding videos to Google Slides is a great way to improve communication skills. It allows people to see what others are saying.
Making Presentations More Interesting
Adding videos to Google Slides presentation is a great way to make presentations more interesting. People love watching videos on YouTube. They are fun and entertaining. Using them in your slides adds another dimension to your presentations.
Increasing Engagement
Adding videos to Google Slides can increase engagement with your audience. When people watch videos on YouTube, they tend to stay longer than if they were reading text only.
Final Thoughts
Adding videos to a Google Slides presentation is easy. If you follow the steps above, you can upload a video, or use a URL directly from YouTube.