How to use Google Keep
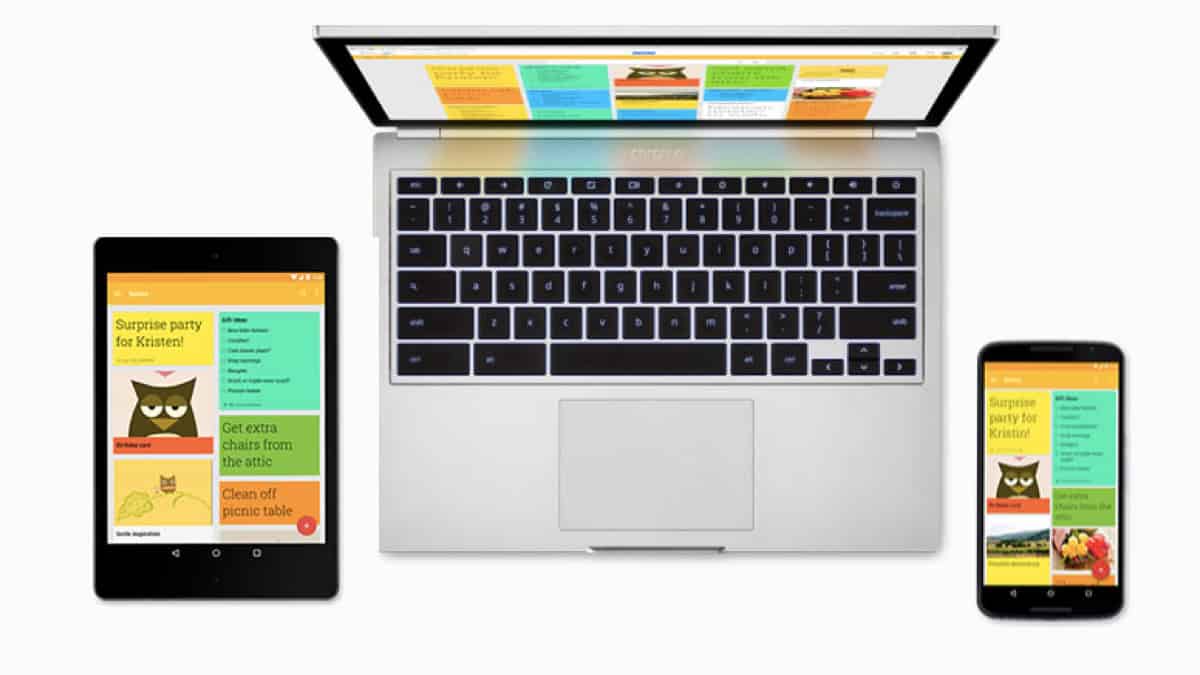
Table of Contents
Google Keep seems to be an undiscovered note-taking application. If you are interested in trying it out you may be wondering – how to use Google Keep.
Well if that’s the case, you’re in the right place. Our experts have put together a guide outlining all the steps so you can get started on Google Keep for iPhone, Android, and the web.
Surprisingly, Keep has been around for a long time. It was originally introduced in March 2013 and was designed to be an app where users can create checklists, jot down notes, and collaborate.
Google seems to do a very good job of crafting user-friendly tools and Google Keep is no exception. The user interface features a minimalist design that offers various uncomplicated customization options.
Getting started on the app is easy, all you need is a Google account and access to the internet. So let’s explore how to use it.
How to use Google Keep on iPhone
Google Keep has dedicated applications for iOS devices as well as Android. If you are using an Android device or hoping to access Keep off the web, keep on scrolling to find the steps.
Step
Download the Google Keep app
To get started, you will need to download the Google Keep app straight from the Apple App Store. Once downloaded, open up the app and click “get started” and sign in to your Google account.
Step
Create your first note
In the app, tap the “+” icon to make a note. Simply, add a title and some content. Once you are finished, tap the Back arrow to add it to your board.
To edit the appearance of the note, select the note you’d like to change and click on the “three dots” icon at the bottom. Here you can change the background, add a label and add additional content like images, voice notes and checklists.
Back in the main board, to make a list select the checkbox on the bottom left. Add a title and items to your list, then tap the Back arrow to save it.
If you are looking to add a drawing, tap the paintbrush feature. Here, you can select your pen type and color. Just like before, to save your drawing hit the Back arrow.
Step
Share your notes
To share a note with another user, simply tap on the note you would like to share. Press the “three dots” to reveal additional features and click the person icon. Here you can enter their email address or Google group to add them to the note.
How to use Google Keep on Android
To use Keep on Android, first head to the Google Play Store and download the app.
Step
Create your first note
Similar to the iPhone app, to create a note simply tap on the “+” icon. Add a title and some contents, and once you are done, tap the Back arrow to add it to your board.
If you would like to edit the appearance of the note, select the note you'd like to change and click on the “three dots” icon at the bottom. New options will appear allowing you to change the background, add a label and add additional content like images, voice notes and checklists.
Returning to the main board, to make a list select the checkbox on the bottom left. Add a title and items to your list, then tap the Back arrow to save it.
Those who would like to add a drawing, tap the paintbrush feature. Here, you can select your pen type and the color. Just like before, to save your drawing hit the Back arrow.
How to use Google Keep on the web
You can also access Google Keep using their website. Make sure you sign into your Google account to get started.
Step
Create your first note
First things first, to create a note click “Take a note”. Here, you can add a title and some contents. Once you are happy, select “Done” to save it to your board.
Similar to the mobile version, to create a checklist select the checkbox icon. Add a title and items to your list, then select “Done”.
To customize your note, select the note you would like to change then proceed to click the three dots. Here, you will find additional customizable features such as colors, labels and collaborators.
What is the difference between Google Keep and Keep notes?
Back in the day, Google rebranded Google Keep to become Google Keep Notes. However, Google eventually returned to its original name (Google Keep) a little later down the line. So, what’s the difference? Absolutely nothing, they are the same app.
Final Thoughts
So there you have it! That’s everything you need to know to get started on Google Keep for iPhone, Android and the web.
- NOW READ What is Google Keep?
