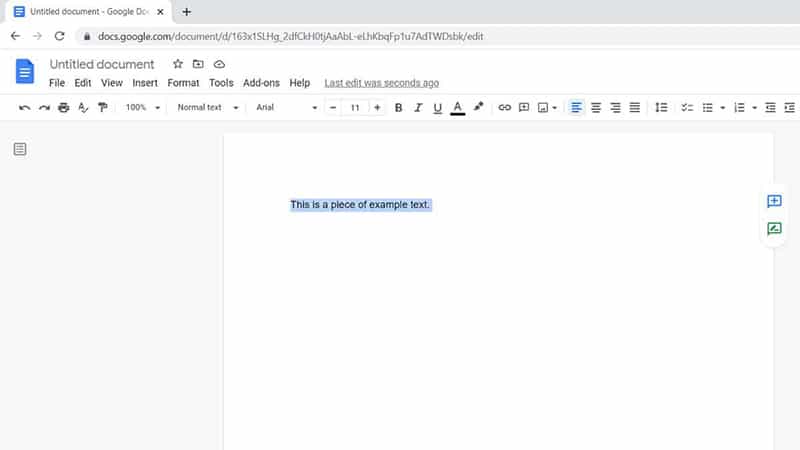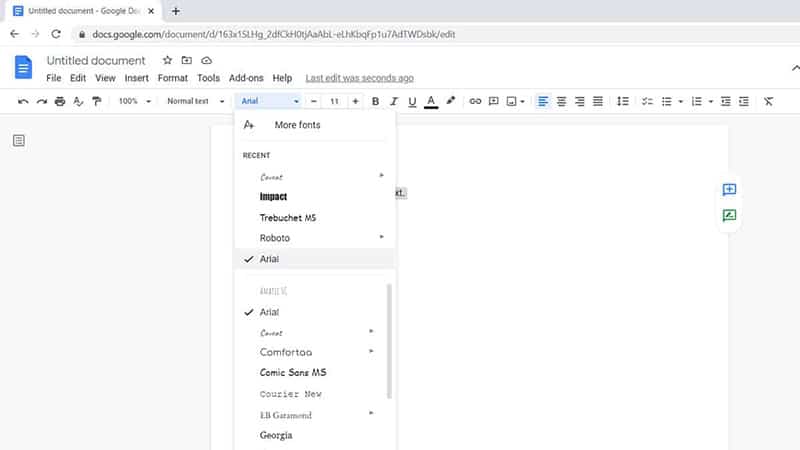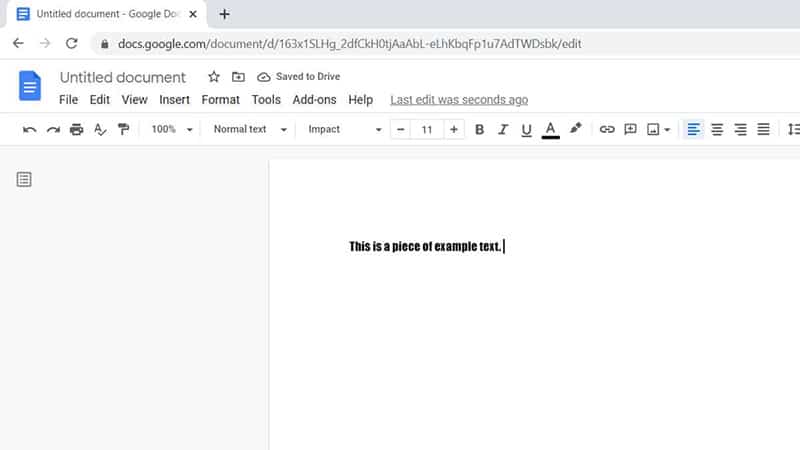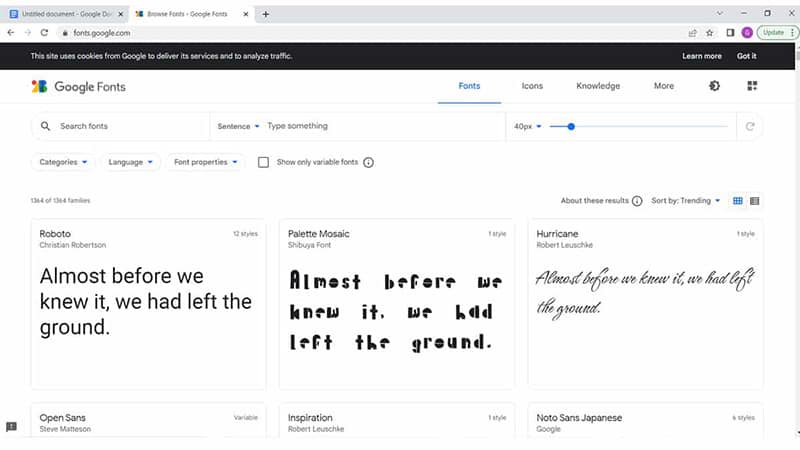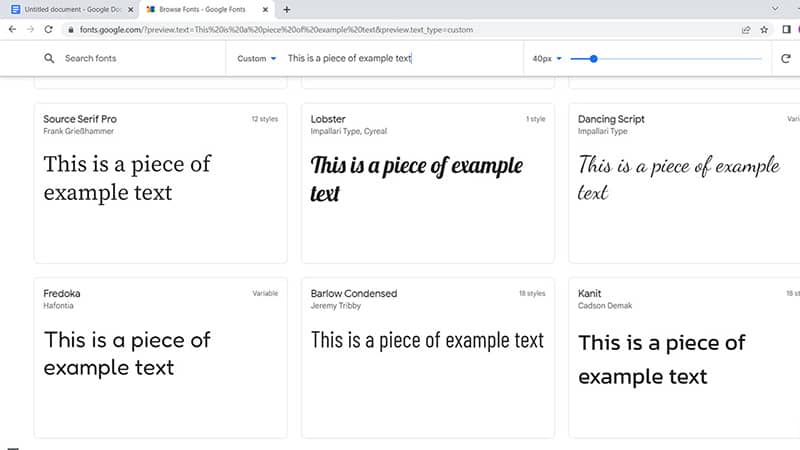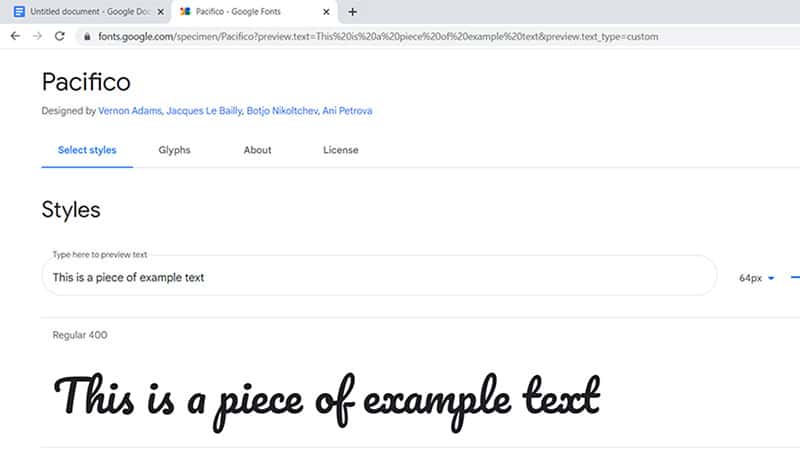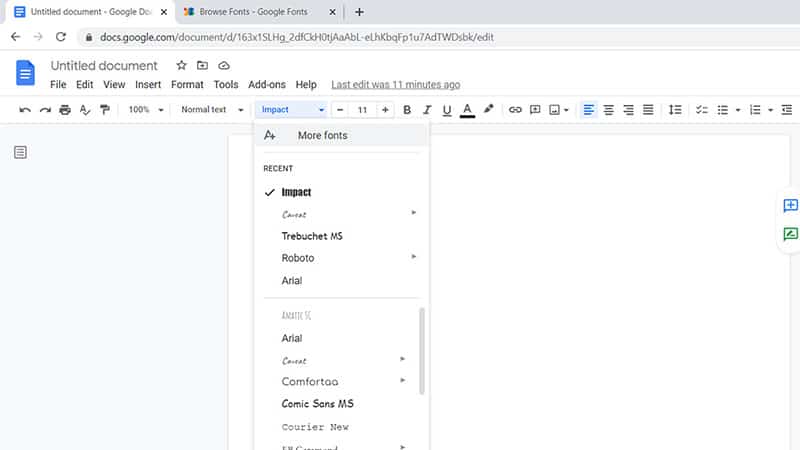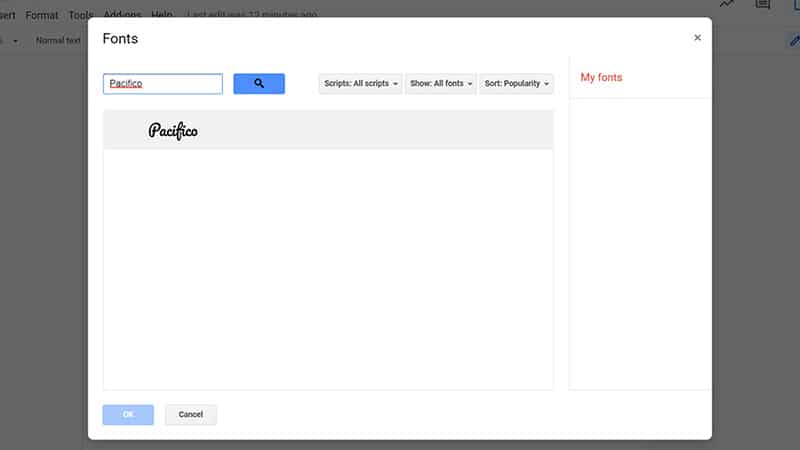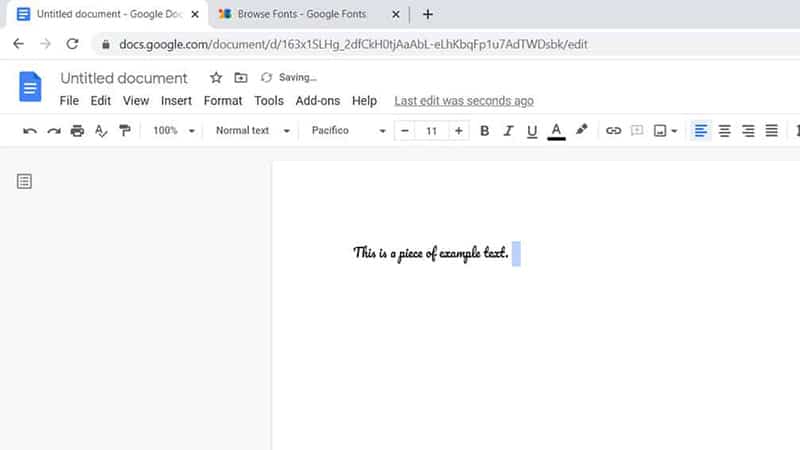How To Add Fonts To Google Docs
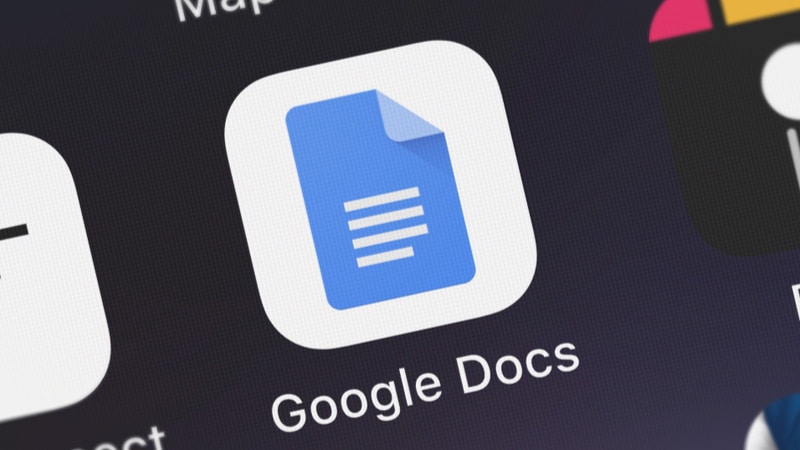
Table of Contents
Google Docs is a free word processing tool that allows you to create documents, spreadsheets, presentations, drawings, and forms.
The program has a simple user interface and is very intuitive. However, sometimes it would be nice to have some additional features.
For example, you might want to change the font or color of text.
Adding a new font to Google Docs is pretty straightforward. Today we’ll be looking at how you can add different fonts to your text in Google Docs to make them appear more interesting.
Google Docs Basic Fonts
Google has its own fonts preloaded into Google Docs for you to use. If you’re happy with sticking to the basics, you can just use these to spice up your document.
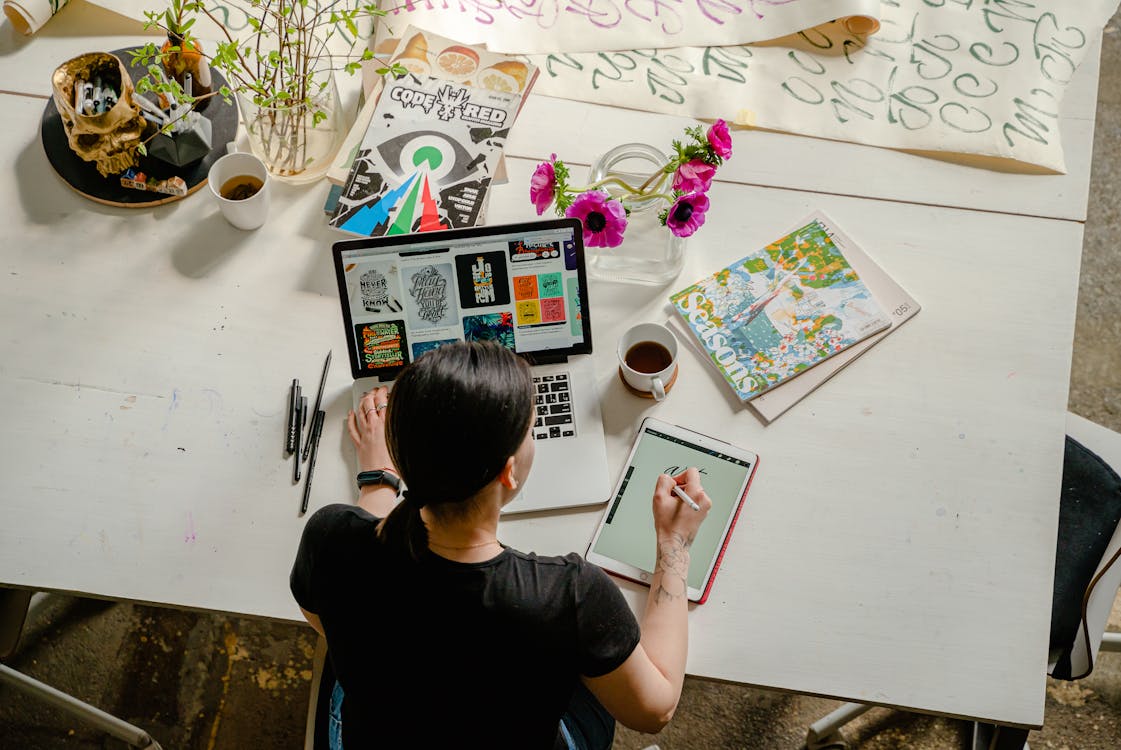
Step
Highlight Text
To find these, simply highlight your text and go to the toolbar at the top of the document.
Step
Font Menu
Here you should see a text box with a font’s name already in it. This is the current font you’re using.
For example, here we are already using Arial. Click this to see a drop-down menu.
Step
Choose Font
Click on whichever font you want to use and it will automatically change the highlighted text to the font that you have chosen.
You can use as many fonts as you want in a single document, so go wild!
Using Third-Party Fonts In Google Docs
The only issue with Google Docs is that the pre-loaded fonts are not very interesting, and there’s not much choice. For this reason, some people prefer to use custom fonts from third-party sites.
Step
Google Font Website
Google Fonts is a great website to get all of your other fonts because there are many fonts to choose from that you cannot find through Google Docs.
Head to Google Fonts website and you will immediately see what we mean.
Step
Type Something
Near the top of the screen, you will see a box that says ‘Type Something’.
Here you can add in whatever text you are going to use with the font that you choose.
This allows you to see which font looks best for what you’re going to use it for.
Step
Choose Google Font
Once you have chosen a font that you like, click on it to open it in a new window.
Remember the name of it so that you can add it to Google Docs easily.
Step
Font Menu
Head back to your Google Doc and highlight the text that you want to be in your new font.
Click on the current font (ours is Arial) to see the drop-down menu.
Click More Fonts at the top.
Step
Search Bar
The More Fonts button will open a new menu in which you can search for more fonts.
In the search bar, enter the name of the font that you liked on Google Fonts.
Step
Choose A Font
Click on the font that you have chosen to format your highlighted text – you’re all finished!
Why Would You Want To Add More Fonts To Google Docs?
There are several reasons why you may want to add more fonts to Google Docs. One of the most common ones is to change the format of your text. By adding a different font to your document, you can give it an entirely different look.
Another reason is if you want to use a specific font for something else. Perhaps you want to write an essay with lots of headings, but don’t feel like Times New Roman gives your headings enough justice.
Using a different font could help you express yourself better.
Summary
So, there you have it!
A simple way of adding fonts to Google through Google Fonts. Google Fonts has over 1,300 licensed fonts for you to take advantage of, so what are you waiting for? Go and explore all of them, and find your new favorite!