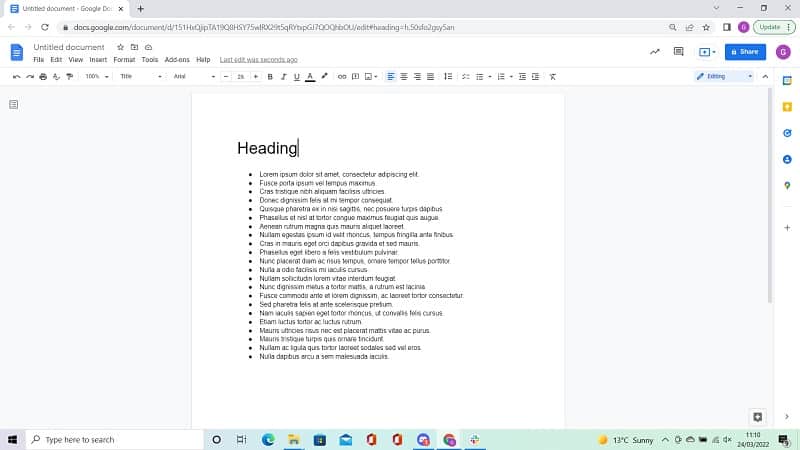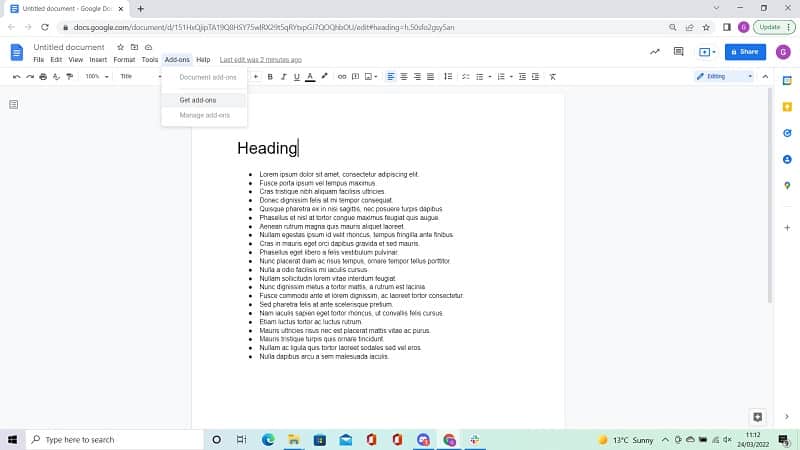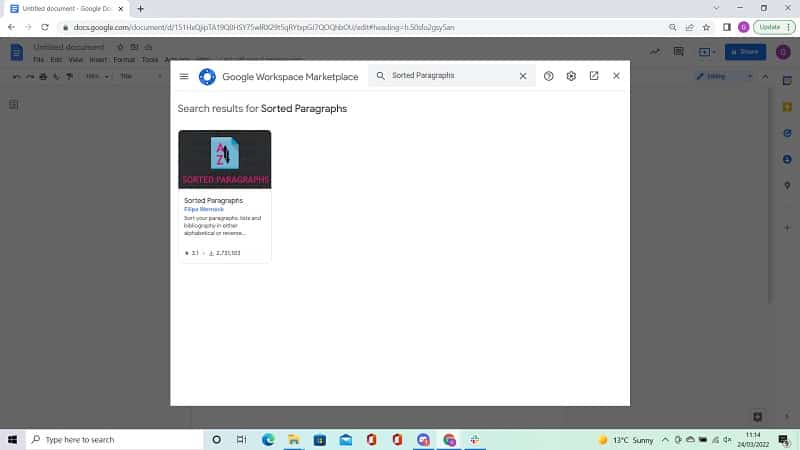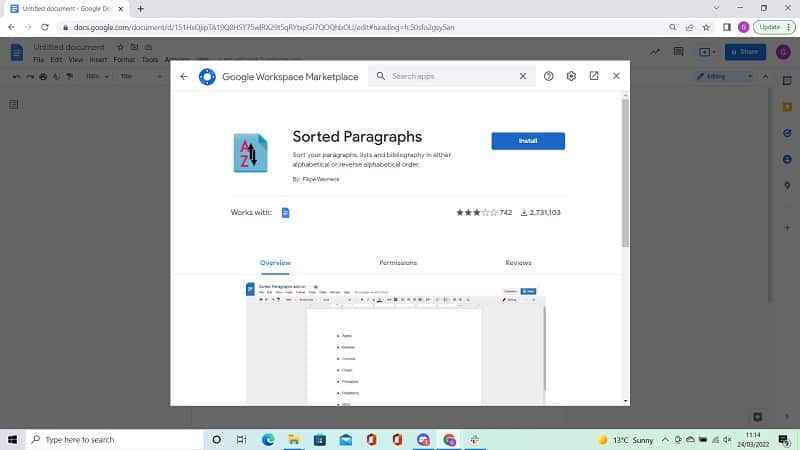How To Alphabetize In Google Docs
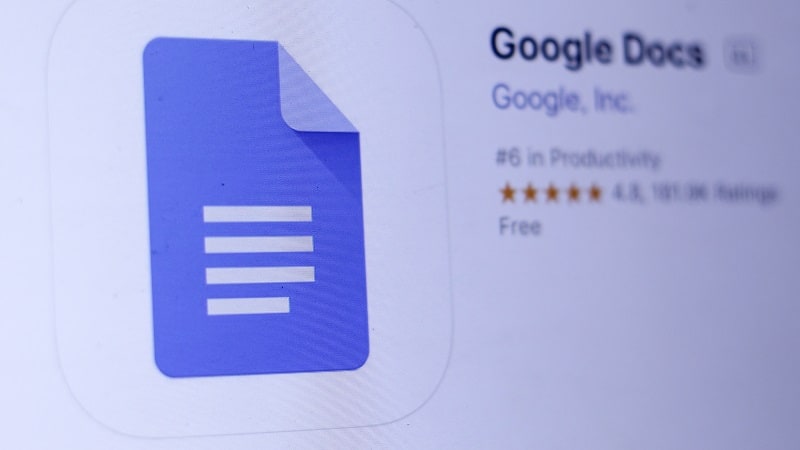
Table of Contents
How would you like to organize your lists into alphabetical order? Google Docs makes it possible to sort your words into alphabetical order with a simple click of a button. Wow!
Google Docs is a free cloud-based productivity suite that lets you collaborate on documents and spreadsheets with other people. The software allows you to edit and share documents from anywhere at any time.
You can also add pictures, links, and text boxes to your document. In addition, you can easily insert tables, charts, and graphs.
But how do you alphabetize in Google Docs? Let’s have a look now.
What Is Alphabetizing
Alphabetizing means arranging the letters of a word or phrase so that they are listed in an orderly fashion according to the alphabet. For example, if you want to list all the countries in alphabetical order, then you could start by listing them in A-Z order.
This way, you will be able to find any country quickly by simply heading to the first letter of its name in the alphabet.
If it was a country beginning with the letter W, you’d know that you’d have to look quite near the end of the list rather than starting at the top and spending too long looking through the entire list.
Alphabetizing In Google Docs
Step
Open The Document
To start, open up the document where you want to alphabetize. Go to your Google Drive and find the document that you want to work on. Open it up.
Step
Add An Add-On
Click Add-On from the toolbar at the top of the Google Doc. A drop-down menu will appear. Click Get Add On.
Step
Search For Sorted Paragraphs
A new window will pop up in which you can search for add-ons to enhance your use of Google Docs. Search for Sorted Paragraphs.
Step
Install Sorted Paragraphs
Click on the Sorted Paragraphs add-on and install it.
Step
Use The Plugin
You can now use this add-on to alphabetize your list from A-Z or from Z-A.
Why Would You Want To Alphabetize In Google Docs?
There are many reasons why you might want to alphabetize your list in Google Docs. It could be because you’re writing a report about something and need to make sure that all the information is organized in an easy-to-read manner.
Or maybe you’re working on a school project and need to make sure everything is properly aligned. Whatever the reason may be, using the add-on will help you get things done faster and easier.
Does Google Docs Have An Alphabetize Button?
No, unfortunately Google Docs does not come with an alphabetize button on its own. However, using the add-ons that we mentioned above will help you to alphabetize your lists in a matter of clicks.
If you are unable to get the add-on button, then there is little that you can do to alphabetize your list other than doing it manually.
Here you would have to copy and paste all of the items in your list so that they are in the correct order. This can be very time consuming, so it is better to get the Google Doc add-on from how we mentioned it above.
Summary
In conclusion, we hope that you found our article helpful. We’ve shown you how to alphabetize in Google Doc.
So, next time when you want to organize your list into alphabetical order, just go ahead and click on the add-on button and find the Sort Paragraphs add-on.
Use this to organize your lists from A-Z or from Z-A. That’s it! Unfortunately Google Docs doesn’t have an alphabetize button, but it’s not too much work to go the long way around.