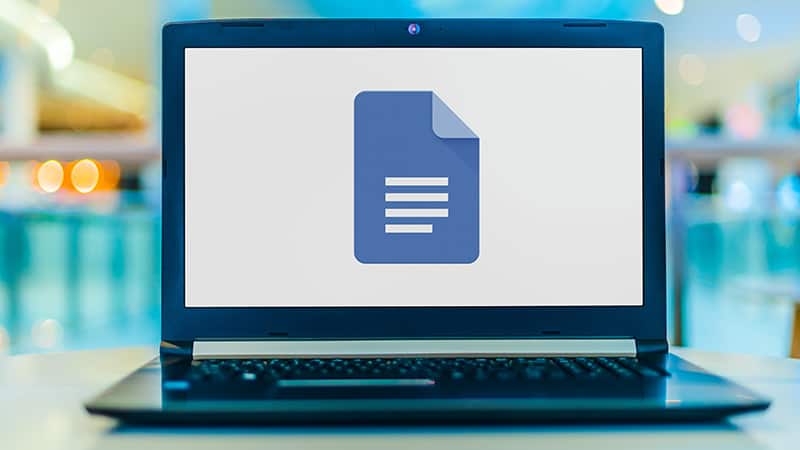Last Updated on
Do you need to check your word count on Google Docs? Checking your word count is important for tracking written progress as well as SEO-optimizing any online content ready for the SERPs.
Thankfully, checking your word count on Google Docs is simple and straightforward. It is not as hidden as it may initially seem and it is also possible to have your word count displayed permanently while you write.
You can check your word count on Google Docs via two methods, which we explain below in easy-to-follow steps, complete with images offering you a visual guide.
Using The Menu Bar
The first method for checking word count on Google Docs is to use the menu bar. This is the simplest way to check your Google Docs word count, but not the fastest.
Step
Tools
In the top left corner of your Google Docs document, locate the menu bar, which is the horizontal bar that features the options File, Edit, View, Insert, Format, Tools, Add-ons, and Help. Click on “Tools”.
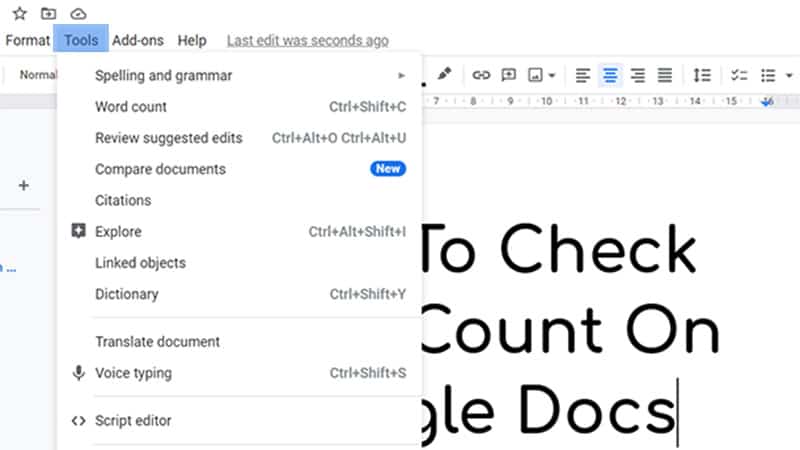
Step
Word Count
Once you have clicked on “Tools”, a drop-down menu will appear, starting with Spelling and grammar. Bring the cursor down and click on “Word count”, which will be the second available option from the top.
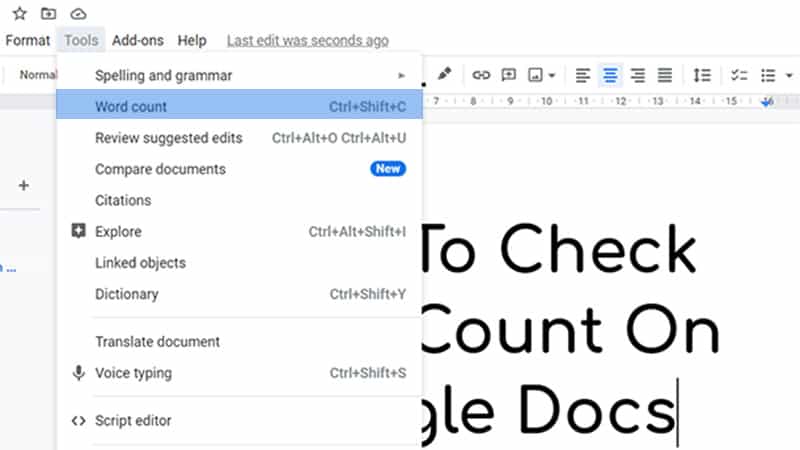
Step
Check Word Count
Once you have clicked on “Word count”, a box will appear in the middle of the screen on top of your Google Docs document. This box will display the number of pages, words, characters, and characters excluding spaces.
There will also be a tickable option to Display word count while typing. Click the checkbox if you want your word count to display permanently while you write/type.
And that’s it — you have successfully checked your word count.
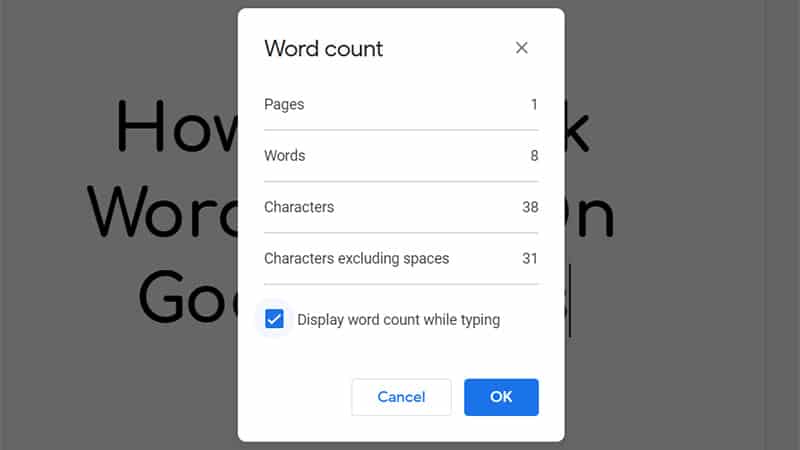
Using Keyboard Shortcuts
You can also check your word count on Google Docs by using keyboard shortcuts. You can do this on Apple macOS and Microsoft Windows. This is not as simple as the first method, but far quicker as it requires fewer things to click.
Step
Open Google Doc
The first step is to have your Google Docs document open and selected. You can confirm this by making sure the caret or text cursor is visible and blinking on the document page.
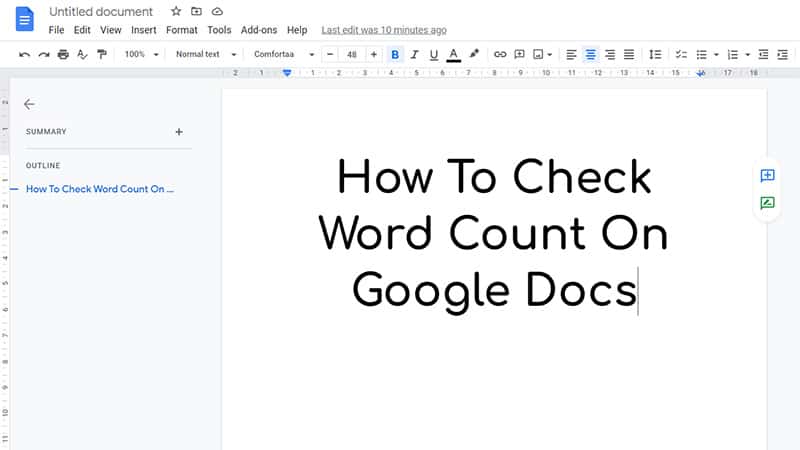
Step
Shortcut Keys
The next step is to locate the control, shift, and C keys on your keyboard if you are on Windows/PC. If you are on Apple macOS, this will be the shift, command, and C keys. Press these keys down at the same time.


Step
Check Word Count
If you have pressed the above keys simultaneously and correctly, a box will appear in the middle of the screen on top of your Google Docs document, displaying the number of pages, words, characters, and characters excluding spaces.
This method skips the need to click on “Tools” and then “Word count”.
You can also tick the checkbox for Display word count while typing if you want your word count to display permanently while you write/type.
And that’s it — you have successfully checked your word count on Google Docs using keyboard shortcuts.
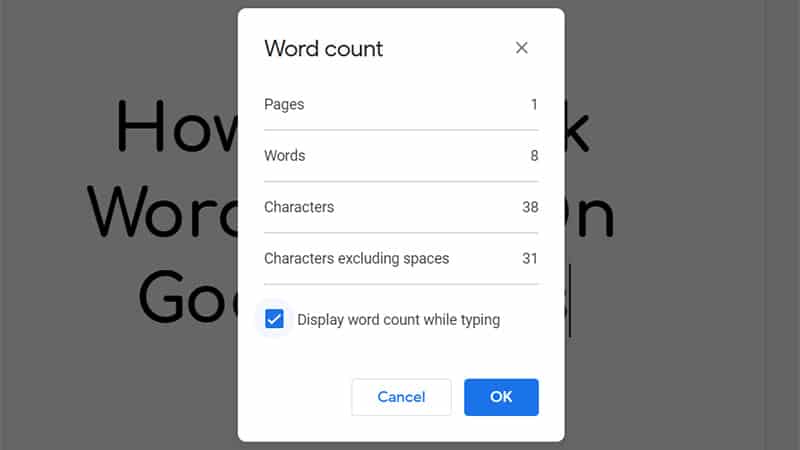
How To Check Word Count Of Paragraphs And Sentences
Last but not least: how to check the word count of paragraphs, sentences, or a specific amount of text. If this is what you want to know as opposed to the total word count, don’t worry, as this is possible in Google Docs.
Step
Highlight Text Or Paragraph
All you have to do is simply highlight the portion of text that you want to know the word count for (this can be a sentence, paragraph, or any amount of words) using your mouse or trackpad, then follow either of the methods we explained above.
It is worth noting that highlighting multiple areas of text at the same time is not possible on Google Docs.
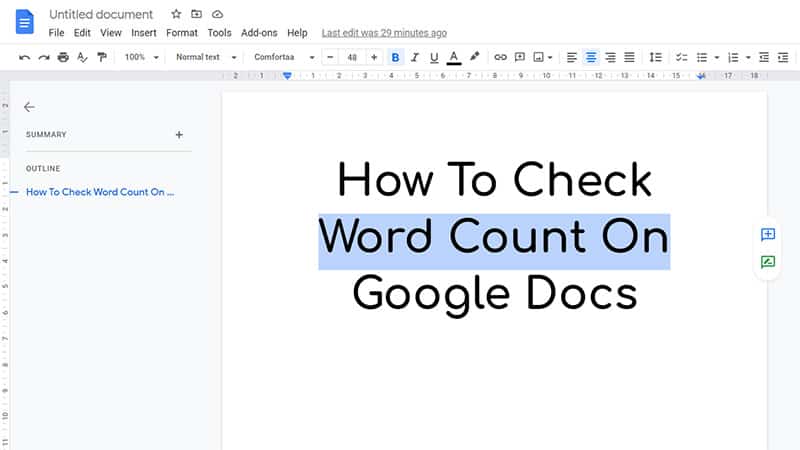
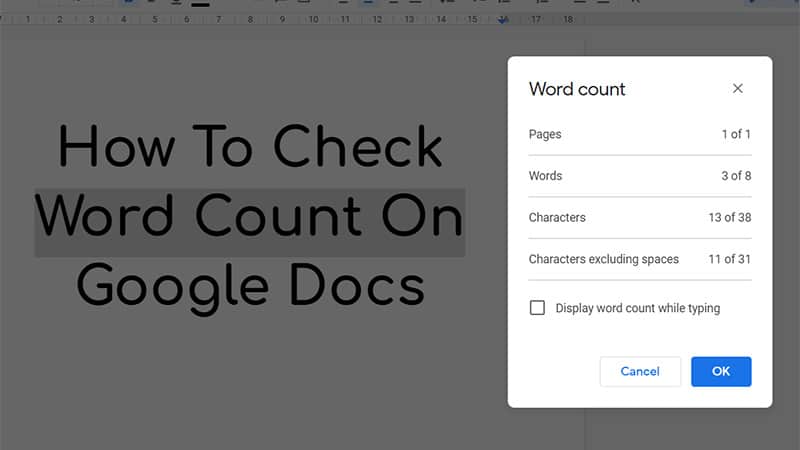
Conclusion
Checking your word count on Google Docs is simple and straightforward. It can be done via the menu bar or by using keyboard shortcuts, which will require a combination of three different keys depending on whether you are using Microsoft Windows or Apple macOS.
You can use the word count tool in Google Docs to show you the total word count of your document or the word count for specific pieces of text. To do this, simply highlight the text you want to know the word count for before accessing the word count tool.