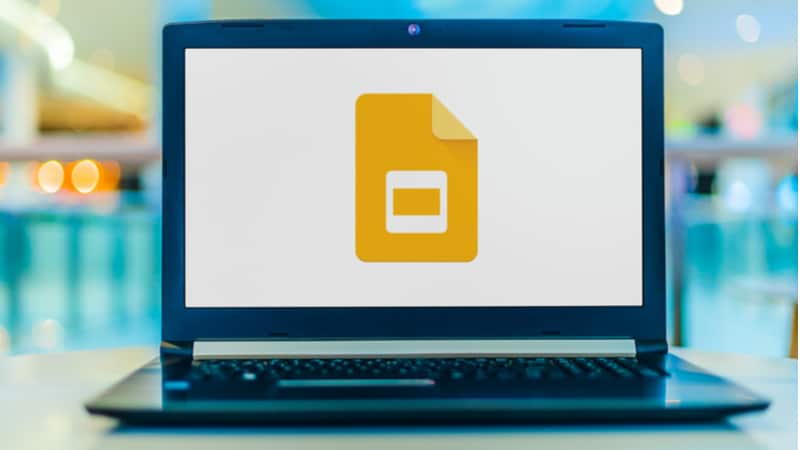Last Updated on
Google Slides is a free tool that allows you to create presentations from scratch or import existing PowerPoint files. You can make presentations to show your peers on a number of different topics with lots of ways to customize it to make it your own.
One popular way of making your slides come to life is by adding audio to them. Today we’re going to be looking at how to insert audio into Google Slides so that you can take your presentation to the next level.
Can You Record Audio From Google Slides?
No, you cannot record audio straight through Google Slides. This means that you will have to work a little harder to add audio to your slides. Luckily, it is still quite simple to add audio to your slides, so you won’t be wasting too much time doing so.
How To Add Audio Into Google Slides
This incredibly easy process will only take you a few moments, so get ready to liven up your Google Slides within a matter of moments!
Step
Select A Slide
Go to your Google Slides presentation and click on the slide that you want to add the audio to.
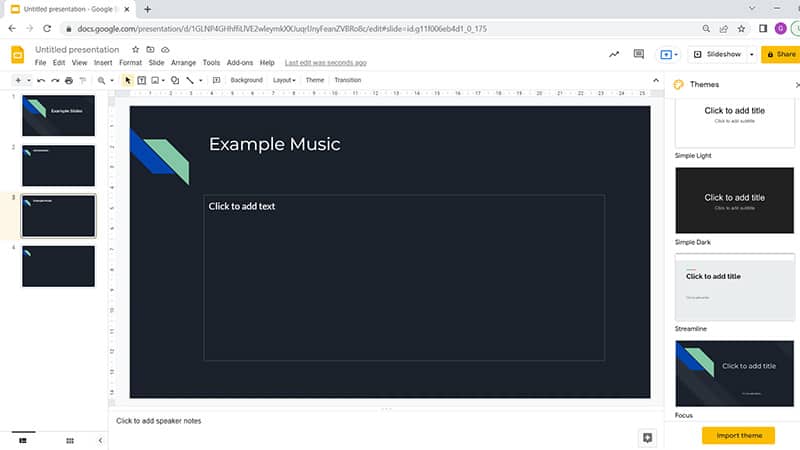
Step
Insert
Click Insert from the top toolbar menu to see the dropdown menu.
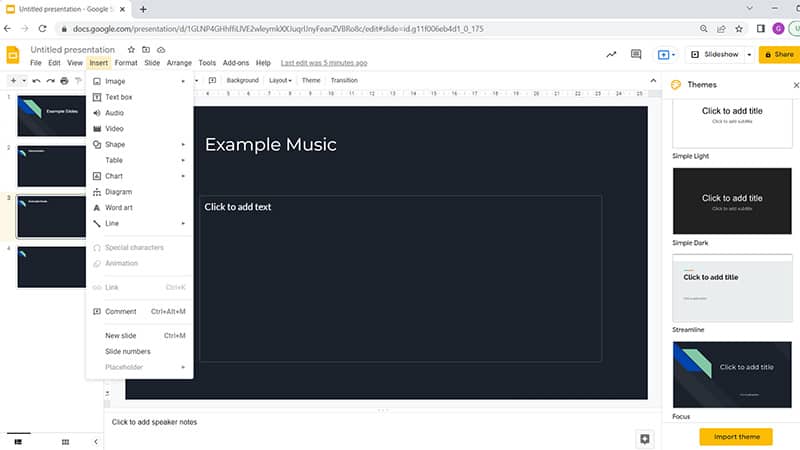
Step
Click Audio
From here, click Audio and a new box will pop up in front of your slides.
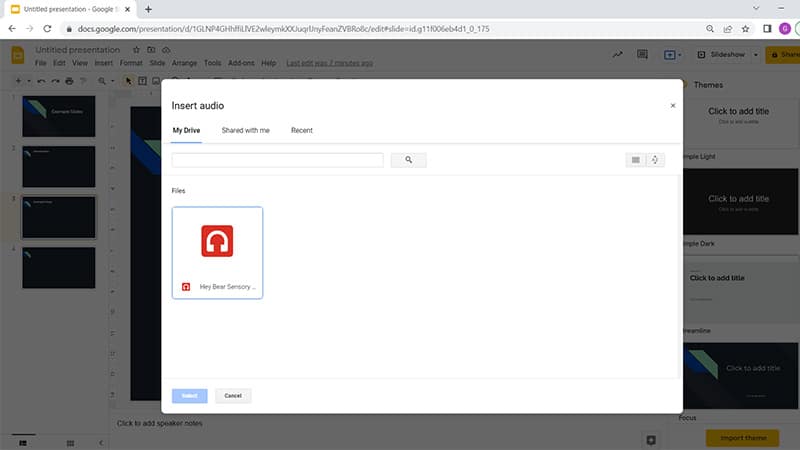
Step
Add Audio
Select the audio that you want to add to your slide and press select. You will be taken back to your slides and a little sound button will pop up.
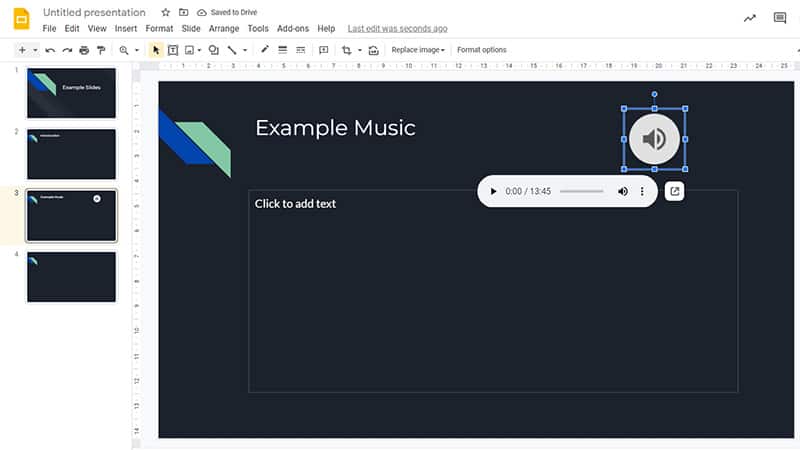
Step
Format Your Music
On the side of the screen will be another pop up list which you can format your music from. Here you can decide whether you want it to play automatically as you start the slide, or only play it when you click on the button.
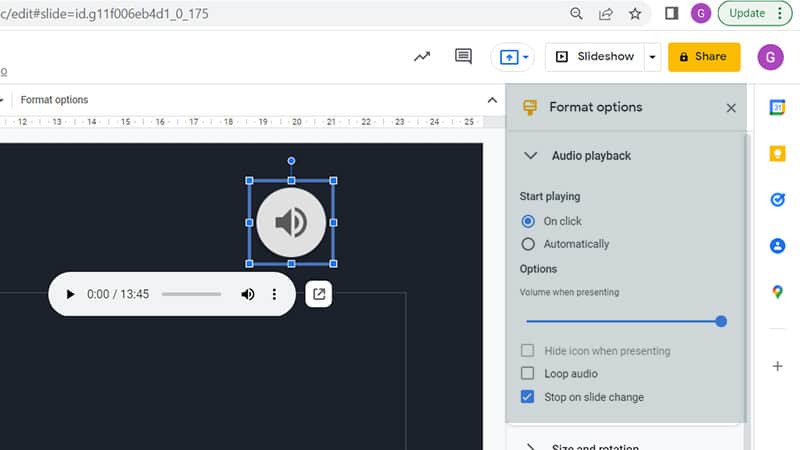
You can also change the way the button looks and how long it plays for. Now, when you present your slides to your peers, you will be able to dazzle them with your included music.
How To Get Audio To Insert In Google Slides
This all depends on what audio you want to add into your Slides. Do you want to add in a voice-over of you talking? Or do you want music downloaded from the internet? You can use sound effects from third party websites, too – the possibilities are endless.
Step
Recording A Voice-over
If you want to record a voice-over onto your slides, then this is really easy to do. All you need to do is open up Audacity (a free piece of software) and record yourself speaking.
Once you’ve recorded your voice, you can save it as an MP3 file and upload it into Google Slides.
The great thing about this method is that you don’t even need to know how to edit audio in order to do this. It’s just a case of recording your voice and uploading it.
Step
Adding Music
For those who want to add music into their Google Slides, there are plenty of sites online where you can download music for free.
If you’d rather not go down the route of downloading music from the internet, you could always look around for some royalty-free music that you can use instead.
There are many sites out there offering music for free, but if you’re looking for something more specific, such as classical music, then you may have to pay for it.
Either way, once you’ve found the music that you like, simply use the above steps to add it into your Google Slide.
Summary
So, now you know how to insert audio into Google Slides. You can either record your own voice, or you can find some royalty-free music online and add it to your slides. Whichever option you choose, you’ll be sure to impress your audience with your amazing talent.