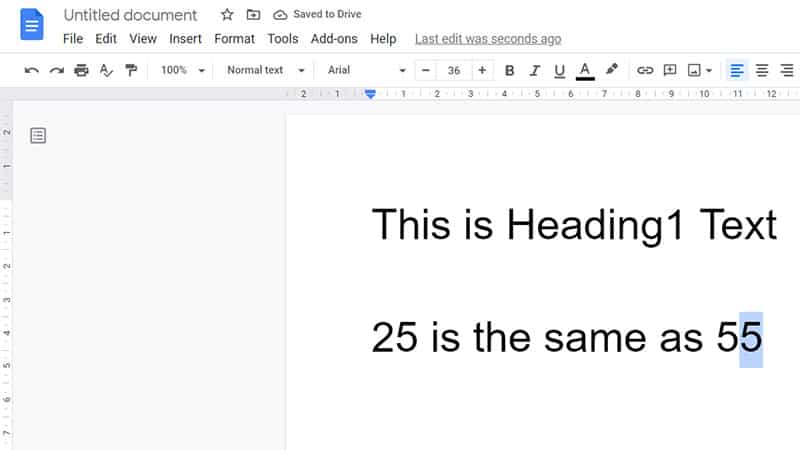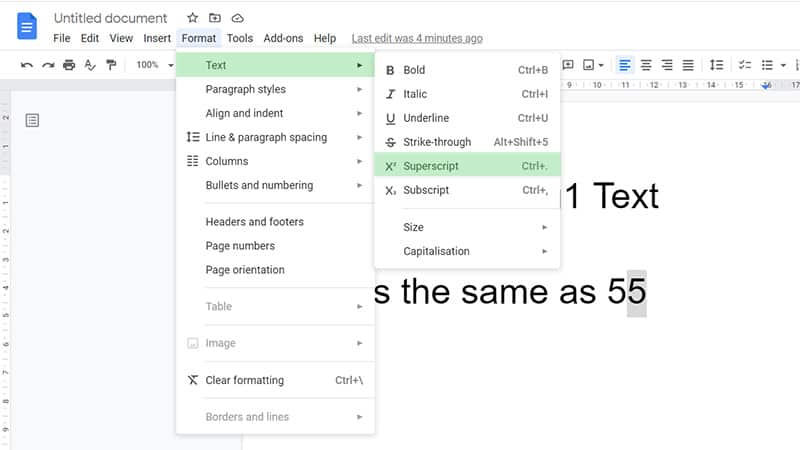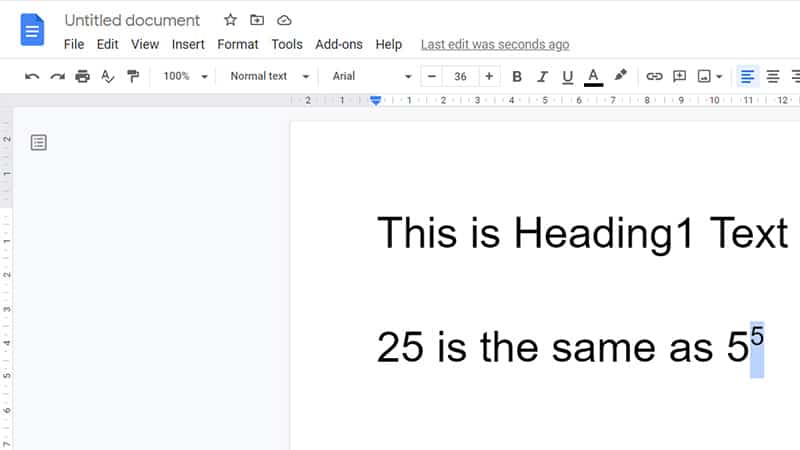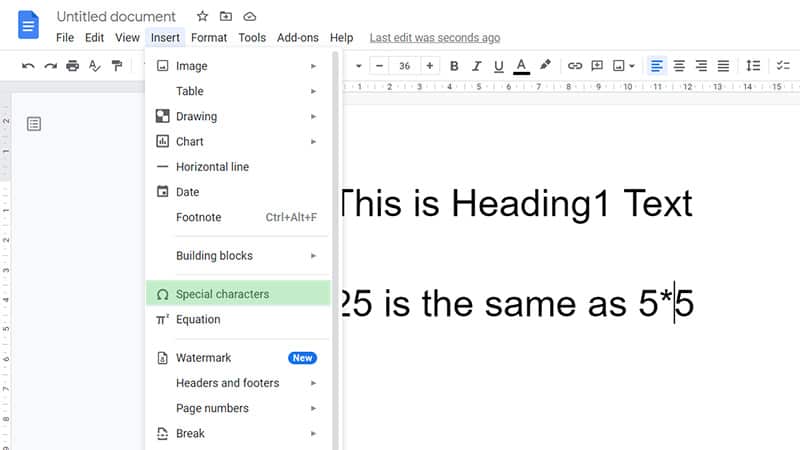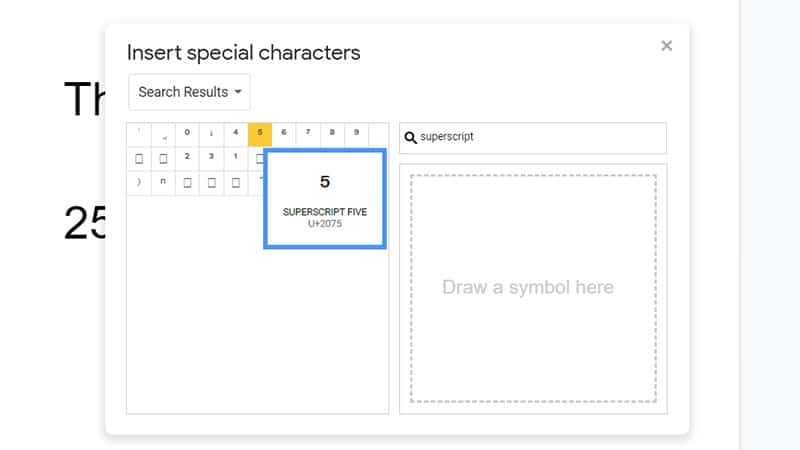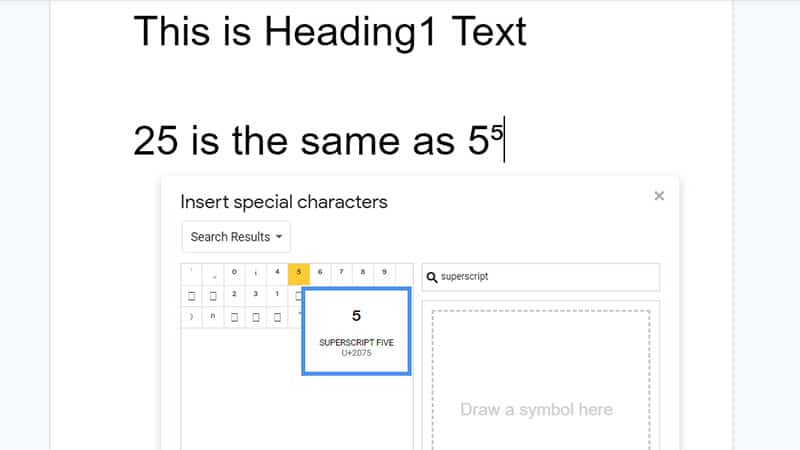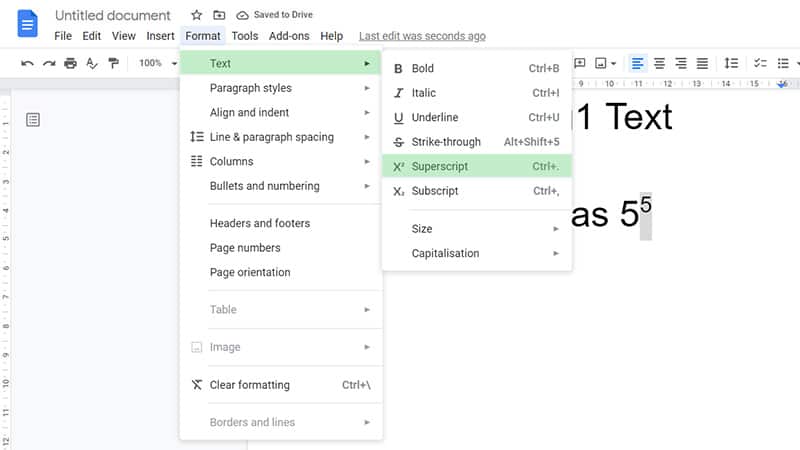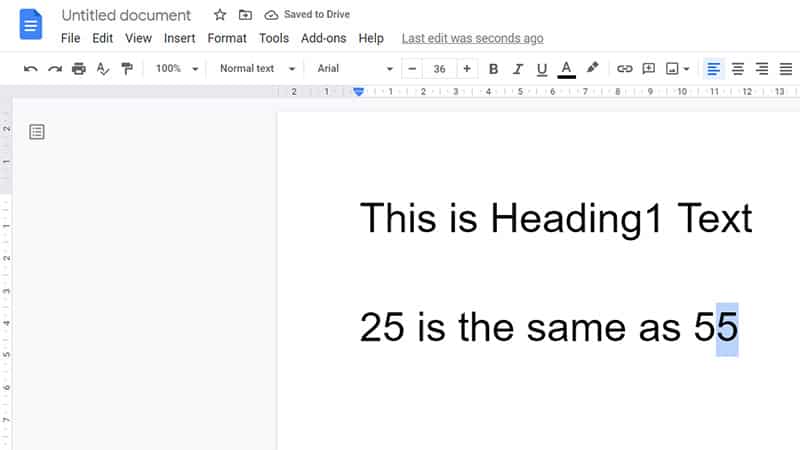How To Superscript In Google Docs
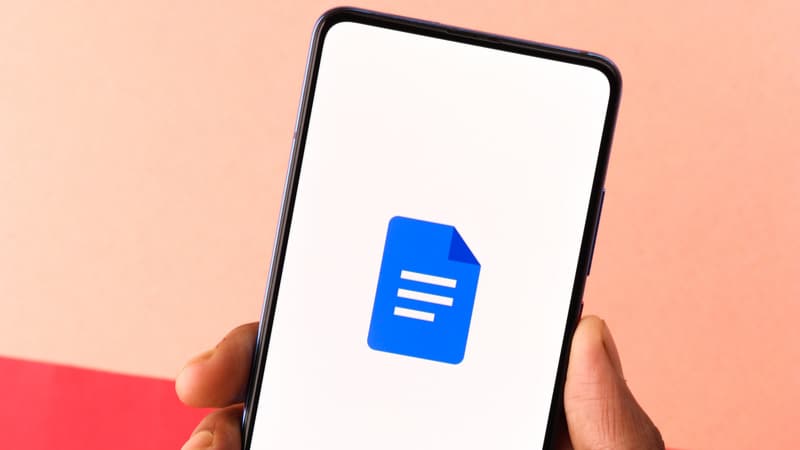
Table of Contents
Superscripting is a great way to display text above another line of text.
Turning text or a number into superscript allows you to add emphasis to a particular word or phrase within a paragraph.
This is usually done by placing a symbol (such as a number sign) above the text. This method is also often used to indicate a footnote or reference text.
We take you through the steps of how to superscript text or symbols in Google Docs.
How To Create Superscript In Google Doc
There are a few different options when you want to create superscript text in your Google Docs document.
Step
Superscript With The Menu
If you want to superscript text in Google Docs, you can just use the top navigation menu.
First, highlight the text that you would like to change into superscript. This should show in blue when highlighted.
Next, go to the menu at the top and select Format. Then click on Text, and select Superscript.
When you click on Superscript, you can see that your highlighted text has become much smaller, and it’s now showing in a higher position compared to your normal text.
Superscripting can be done for one letter or a longer sentence. You can do this with normal text, numbers, or even special characters.
However, most of the time when we superscript a text, it’s used in references and footnotes, which are often just Roman numerals or other single characters.
Step
Superscript With Shortcut
The faster way of creating superscript text is by using a specific keyboard shortcut combination when you work in Google Docs.
The superscript keyboard shortcut in Google Docs is simply Ctrl +.
When you press these three keys at the same time, then your character or text will immediately turn into a superscript.
Step
Superscript With Special Characters
A slightly more complex way is to add superscripts with the help of Google’s special characters chart.
You don’t need to highlight any text for this. Just go into the top menu and select Insert. Then click on Special characters.
You should now see a new window pop up showing different special characters. The easiest way to find the superscript is by typing Superscript into the search bar.
This will show you a list of all the available superscript characters in Google Docs.
Simply choose any of the displayed options, and it will add the superscripted character into your Google document.
The disadvantage with this method is that there is only a limited number of superscript characters available.
You can create an endless number of superscription text and characters when you use either the shortcut or the menu method explained above.
How To Revert Superscript To Normal Text In Google Docs
This tutorial will show you how to revert superscript to normal text in Google Docs:
Step
Keyboard Shortcut
The easiest way to undo or revert a superscript to normal text in Google Docs is by pressing the keyboard combination Ctrl +.
This will instantly turn your superscript back into a normal character.
Step
Revert Superscript
Alternatively, you can also use the menu option. So, highlight your superscript text, go into the top menu, and select Format.
Then click Text and select Superscript.
You should now see that your superscripted character is displayed as normal text again.
Conclusion
Superscripting is one of the most useful tools in writing documents. It allows you to easily reference something in your document without having to write out the whole thing.
Superscript text and characters also don’t take up as much space in your document as normal text because it’s much smaller.
This makes it stand out from the rest of the text, and when you’re writing a thesis or dissertation, then you can easily emphasize part of your work with superscripts.