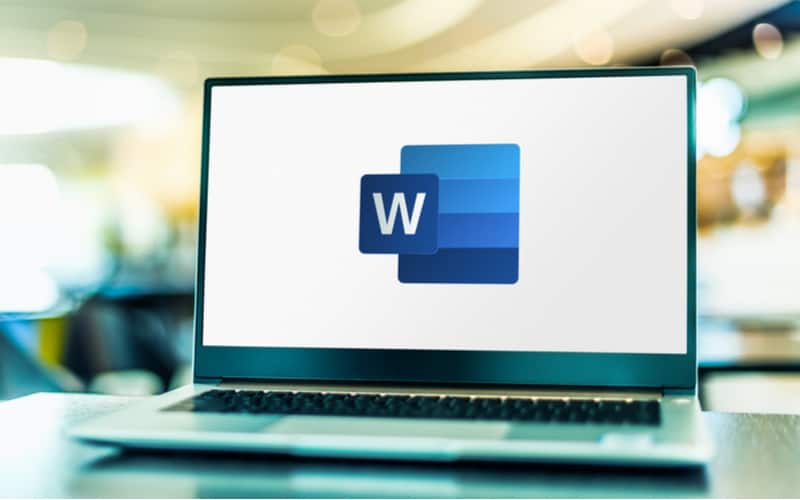Last Updated on
The find and replace function is a really useful function and automation on Microsoft Word that helps you locate and change one specific thing across one large document in seconds.
Becoming proficient in this tool can really help you format your document with efficiency and speed, dealing with potential headaches you may run into as you get to the end of a large document like a dissertation.
Here’s how to use find and replace on Microsoft Word
Why Is The Find And Replace Tool Useful?
Say you are writing your final project or dissertation for your class.
You have been spending weeks writing it and making it perfect, and the main body of text is finished and the time has come to double check your spelling and grammar as well as formatting.
Maybe you have realized you have forgotten to capitalize New York across the whole document, or perhaps you realized you have been changing the spelling of a complicated name like ‘Mercutio’ to ‘Mecrutio’.
While the former simply presents an arduously long task of going through the document and capitalizing the necessary letters, while the latter presents a mistake that may be hard to spot within a body of text, especially with tired eyes and a jaded mind.
This is where the find and replace function can save you hours of reading and replacing, and fix both issues in a matter of seconds.
Here’s how.
How To Use The Find Function On Word
Simply, if you wanted to locate all the instances of one word, or even a letter or combination of letters within a document, this can easily be achieved with the find function.
Step
Find A Word
Either simply press ‘Ctrl + F’, or you can find the ‘Find’ function on the far right of the ‘Home’ tab of the tool bar.
Step
Type Word Or Letter
Simply type the word or letter you are looking for into the search bar and it will show you all the instances of it appearing within the body of text.
How To Use The Find And Replace Function On Word
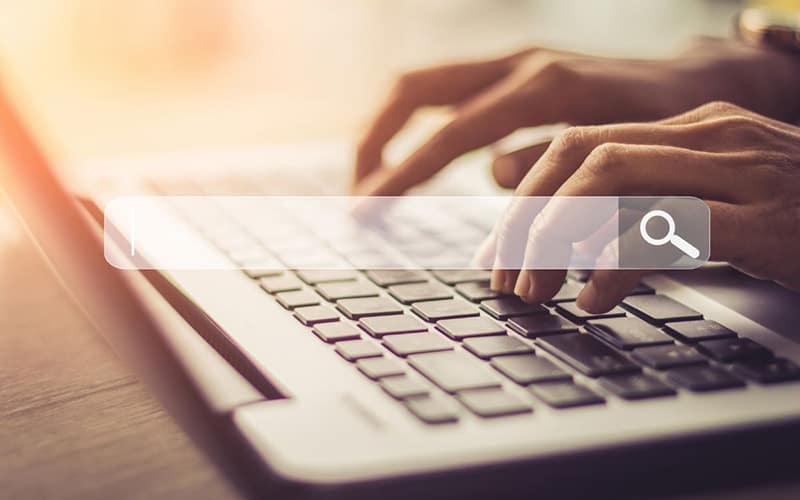
Step
Locate Replace Function
Underneath the ‘Find’ function on the ‘Home’ tab of the toolbar, you will also find another function named ‘Replace’.
The ‘Find’ and ‘Replace’ function work in conjunction, the ‘Find’ function helps locate instances of a query, while the ‘Replace’ function replaces the things you want.
A click on the ‘Replace’ function should bring up a window which has a ‘Find’ tab and a ‘Replace’ tab (depending on your version of Word)
Step
Find A Word
Within the ‘Replace’ tab there are two fields you can change, the first being the ‘Find’ function, and the second a ‘Replace with’ function.
For example, you could type ‘Mecrutio’ into the ‘Find’ field and ‘Mercutio’ into the ‘Replace with’ field.
Step
Replace Word
You then have two choices, you can either click the ‘Replace All’ execute which replaces every instance of the query in the ‘Find’ field with whatever you entered into the ‘Replace with’ field.
Your other option is to opt for the ‘Find Next’ and then ‘Replace’ function, this goes to every instance of the query in the ‘Find’ field so that you can manually and selectively choose which instances you wish to replace.
Within the ‘More’ section on the ‘Find and Replace’ window you can manually alter your search options, allowing you to ‘Match case’ or ‘Find whole words only’ in order to satisfy certain anomalies which may occur.
Final Thoughts
The find and replace function is a really useful automated search which can help you make large scale alterations to a document with accuracy, speed, and efficiency.