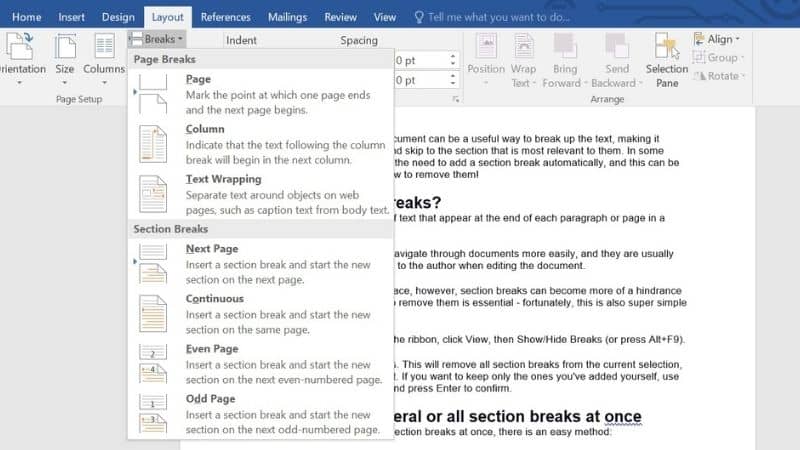Last Updated on
Section breaks in your Word document can be a useful way to break up the text, making it easier for readers to navigate and skip to the section that is most relevant to them.
In some cases, however, Word may feel the need to add a section break automatically, and this can be frustrating – unless you know how to remove them!
What Are Section Breaks?
Section breaks are small lines of text that appear at the end of each paragraph or page in a document. They are used to help readers navigate through documents more easily, and they are usually invisible to the reader but visible to the author when editing the document.
When inserted into the wrong place, however, section breaks can become more of a hindrance than a help, and knowing how to remove them is essential – fortunately, this is also super simple and requires just a few steps.
How To Remove Section Breaks
Below are the few steps on how to remove section breaks:
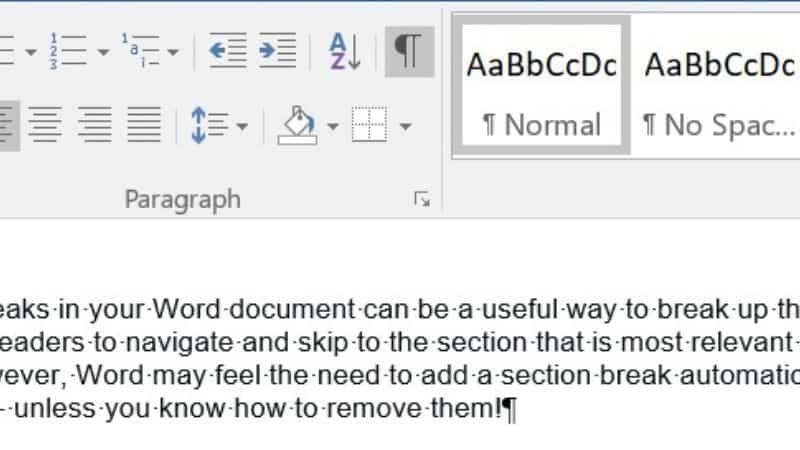
Step
Home Tab
Go to the Home tab on the ribbon, click View, then Show/Hide Breaks (or press Alt+F9).
Step
Click Remove All Breaks
Click Remove All Breaks. This will remove all section breaks from the current selection, including those added by default.
If you want to keep only the ones you’ve added yourself, use the arrow keys to select them, and press Enter to confirm.
How To Remove Several Or All Section Breaks At Once
If you’d like to remove multiple section breaks at once, there is an easy method:
Step
Home Tab
Select the Home tab
Step
Click Replace
Click Replace – this will bring up the Find & Replace dialogue box
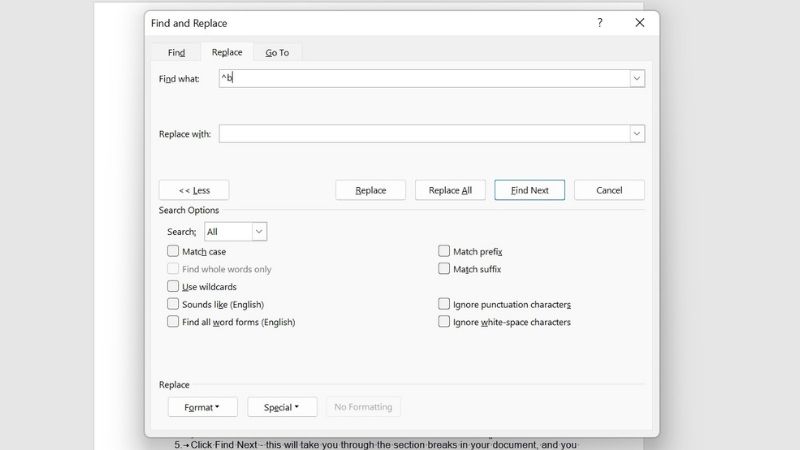
Step
Click More
Head to the bottom left and click More – a new box will open
Step
Section Break
At the bottom of this box, click Special. The dropdown box will then be expanded, and you will see Section Break. Select this to add a ^b into the Find box.
Step
Replace All
Click Find Next – this will take you through the section breaks in your document, and you can click Replace on the ones that you wish to remove. Clicking Replace All will automatically remove all the section breaks in your document.
How To View Section Breaks
ou may wish to obtain an overview of the section breaks, and get a better idea of how your document looks before you delete them.
Section breaks can be viewed in the Print Layout view (this will be the default, standard view that you see when you open a new document).
You can also switch to Draft View by heading to the View tab at the top of the page, and changing the current view.
It is also a good idea to turn on Paragraph marks – this will highlight all non-printing characters in your document. To achieve this:
Step
Home Tab
Click the Home tab
Step
Show/Hide
Head to the Paragraph group, and click Show/Hide ¶. This will automatically show all Paragraph marks, spacings, section breaks, and tabs in the document, and can make them easier to see.
Why Should You Remove Section Breaks?
Section breaks have a part to play in documents, but there are a few reasons why you may wish to remove them.
While it can be helpful to insert images into documents, such as charts or graphs, these may not always display correctly within a section break. By removing section breaks, you can ensure that the image displays properly.
Section breaks can cause issues for some screen readers, and so removing them can
improve accessibility and ensure that your document is readable for a wider and more diverse audience.
Final Thoughts
Learning how to use and manage section breaks is an important element of making sure that your document is presented and formatted correctly, and these changes are simple to achieve.