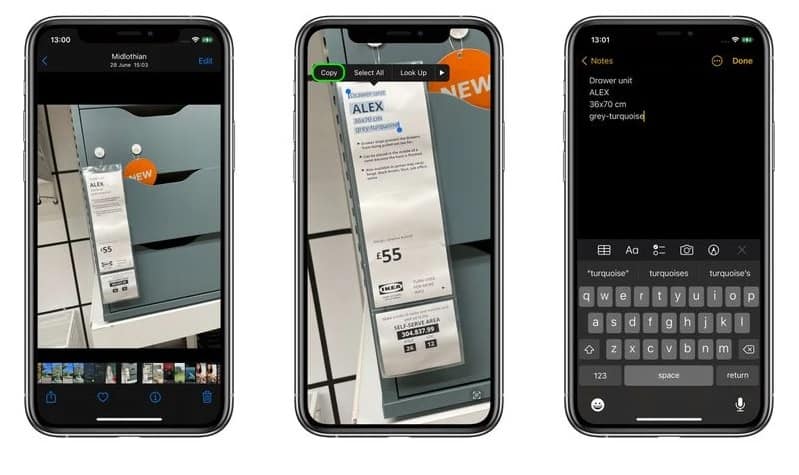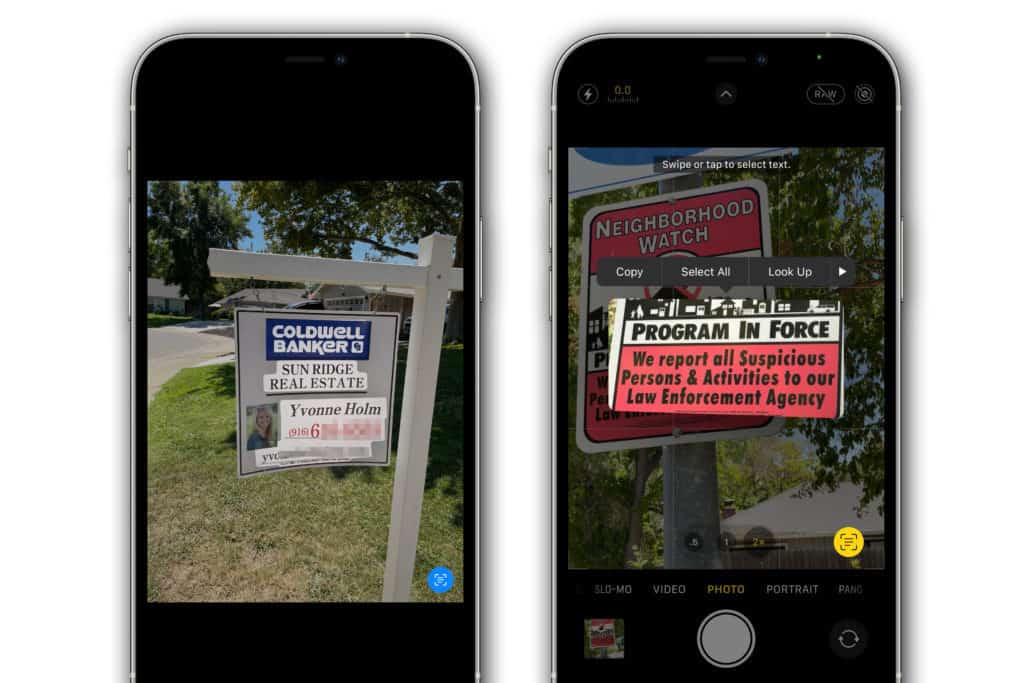How To Copy Text From A Picture on iOS 15

Table of Contents
iOS 15 is proving to be a bounty of brand new features for iPhone users. Although features such as FaceTime screen sharing are still not in the public release, Live Text is becoming a handy feature for all.
Have you ever taken a picture of a sign or piece of information to make a note of a phone number and thought “I wish I could just copy and paste the information from this picture onto my notes”? Well, now you can!
How To Copy Text From A Picture iOS 15
Let’s cut to the chase, here’s how to copy text from a picture iOS 15 using the Live Text feature:
Take A Picture
First, you’ll be needing a clear picture with some juicy information on it. Maybe a menu or business sign? Great! Now, if the text is a little small, use the pinch-zoom gesture on your iPhone to get a nice clear visual of the information you’ll need to copy and paste.
Copy And Paste
Just like highlighting text normally, hold your finger above the body of text you wish to copy to highlight it. Select ‘Copy’ from the pop-up menu and paste it into any app that supports it. Notes, GDocs, Messenger, or whatever is relevant.
For everything else iOS, make sure to keep an eye on and bookmark our iOS and News hubs.