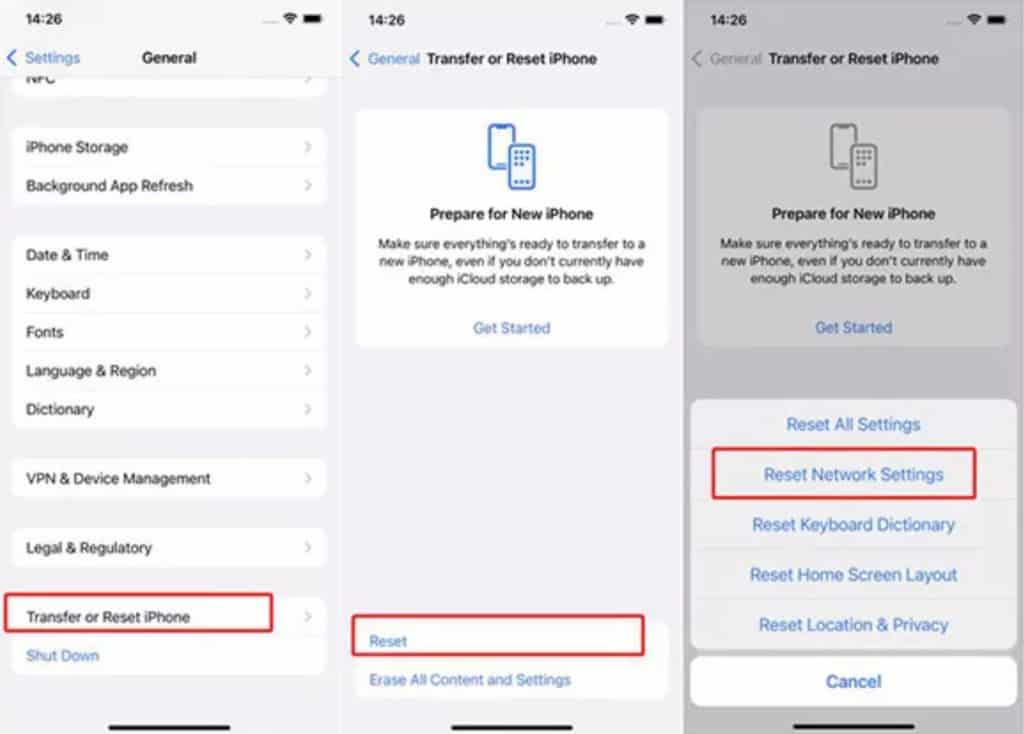iOS 15 WiFi Calling – How To Fix
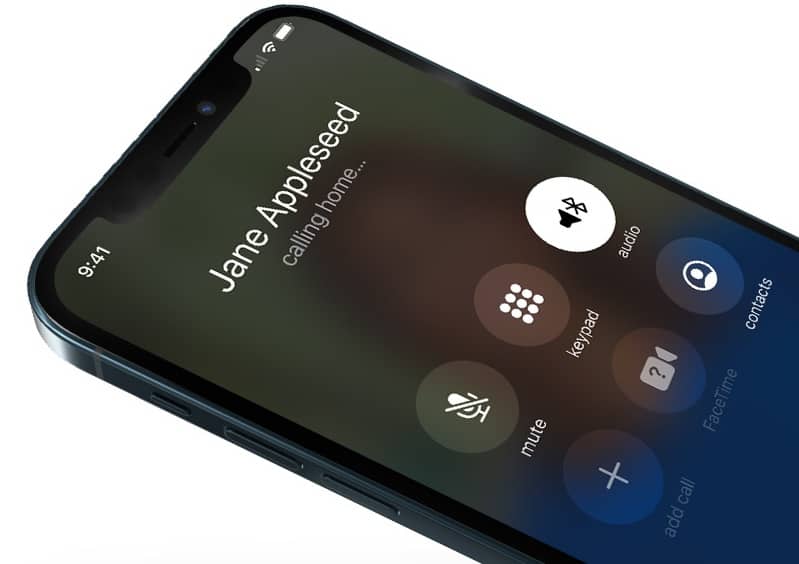
Table of Contents
iOS 15 WiFi Calling can be a little temperamental. For those who don't know, WiFi calling allows users to use a WiFi signal for their calls instead of a cellular signal. This comes in really handy in poor signal areas and those who are on a limited talk time plan, but your network carrier has to support it. In the US, T-Mobile/Sprint, Verizon, and AT&T all support WiFi calling, so if it's something you're interested in make sure you are with one of these carriers.
Thinking of upgrading to the iPhone 13? Click here for the best deals.
iOS 15 WiFi Calling – How To Fix
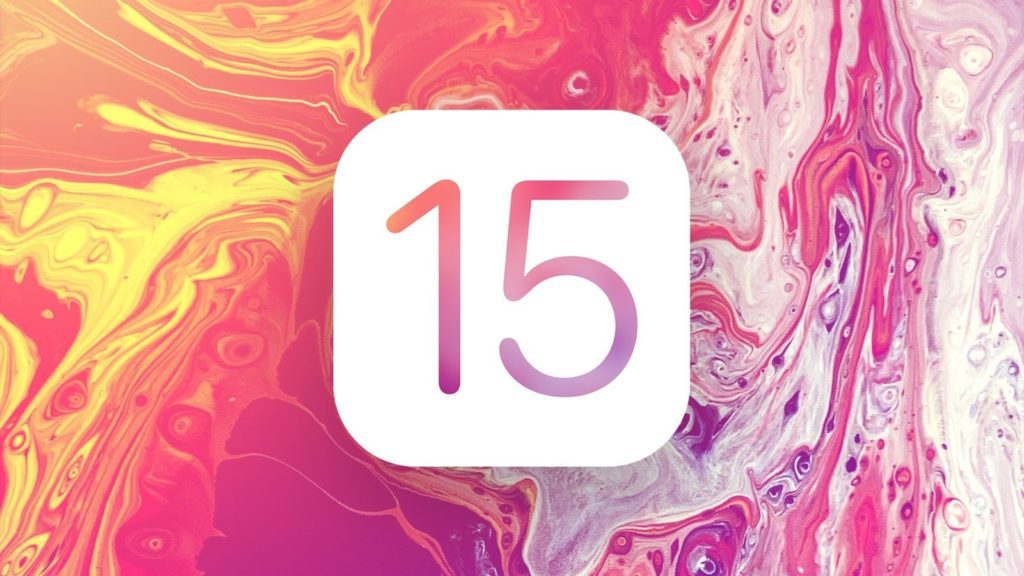
The iOS 15 WiFi calling issue has been around before the update, but it seems to be making the rounds again. Don't worry about it, we've got some handy tips on how to fix your iOS 15 WiFi calling issues.
Enable WiFi Calling
It sounds silly, but it's best to check that WiFi calling is enabled before any other troubleshooting. Go to Settings > Phone > Wi-Fi Calling and check that ‘WiFi Calling On The iPhone' is toggled ON.
Software Update
This next step counts double for anyone in the beta testing program. Go to Settings > General > Software Update to check if there's an update available.
Restart iPhone
Sometimes, a quick restart is all that's needed to refresh your connection with a carrier. That's right, turn your iPhone off and on again.
Check Airplane Mode
Turning Airplane Mode on completely cuts all signals being sent and received from your handset, this can be done by going to Settings > Tap the Airplane Mode toggle. Why are we telling you to do this? Well, it refreshes your cell connection to your carrier network. Sometimes, a handset connected to a carrier for too long can suffer the odd network bug. Turning your iPhone airplane mode off then on again may resolve the iOS 15 WiFi calling issue.
Reset Network Settings
If you are still having issues with iOS 15 WiFi Calling, it might be a good idea to reset your network settings. There may be a setting that you or your carrier has enabled or disabled that is now causing issues with iOS 15 WiFi Calling. Go to Settings > General > Transfer Or Reset iPhone > Reset> Reset Network Settings.
Check Carrier Settings
Are your carrier settings up to date? This should update automatically in all fairness. But, having out fo date carrier settings may be the reason why iOS 15 WiFi calling is acting up. Go to Settings > General > About > Carrier Field. An update option will appear here if there is an update available.
If this didn't work, dial ##873283# into your dial pad and tap call. OK, the ‘Reset Subscriber Settings' prompt. Then, allow your iPhone to find your carrier's signal and you should be good to go!
Home Router
If your iOS 15 WiFi Calling issues are only happening at home, it's time to check your router. To be honest, you'll know if your WiFi signal has gone down with other devices in your home also not working properly. If you can't load up a web page on your iPhone, try restarting your router and check with your provider for the appropriate action to be taken.
Contact Your Carrier/Apple
Unfortunately, if none of the above has fixed the issue, they'll be an issue on your network side of things or there's a hardware issue. Contact your carrier first to check for said network issues, then Apple to discuss repair options and booking a Genius appointment.
For all things iOS, make sure to bookmark and check out our iOS hub