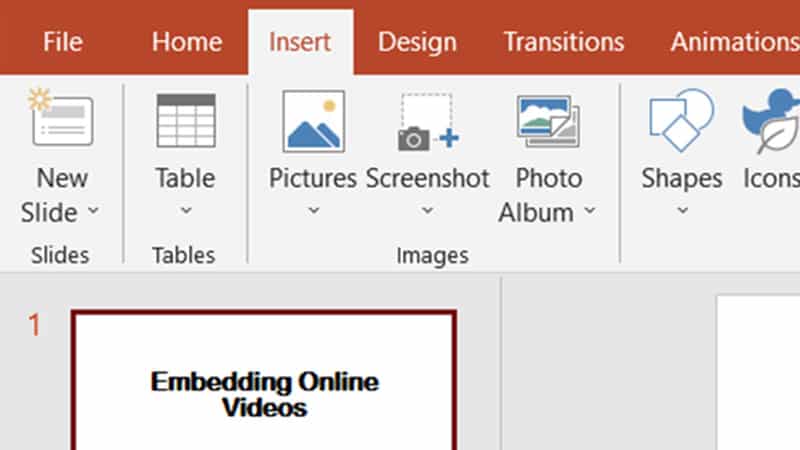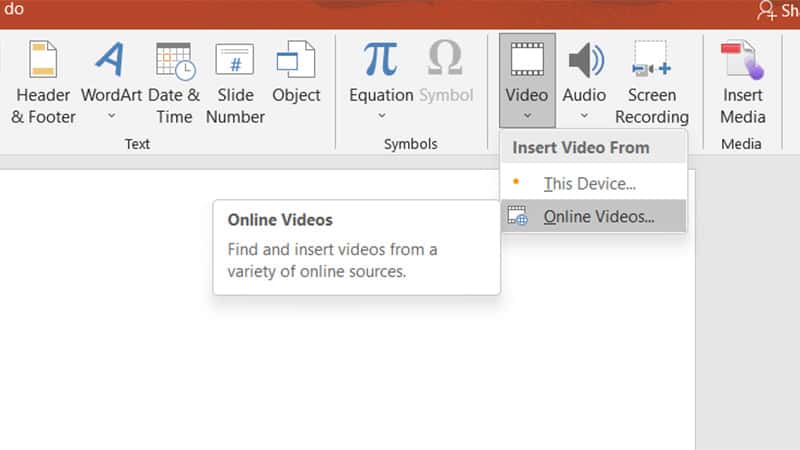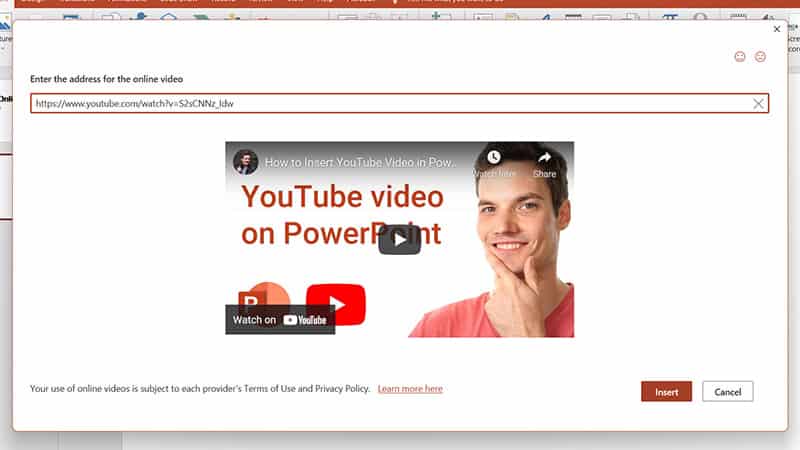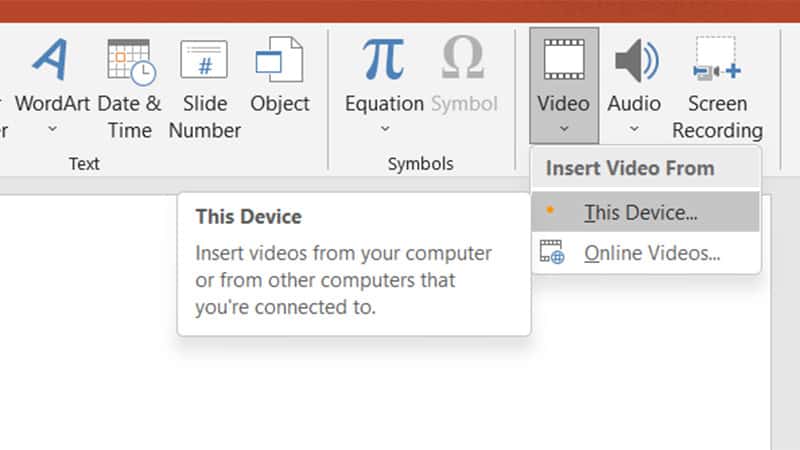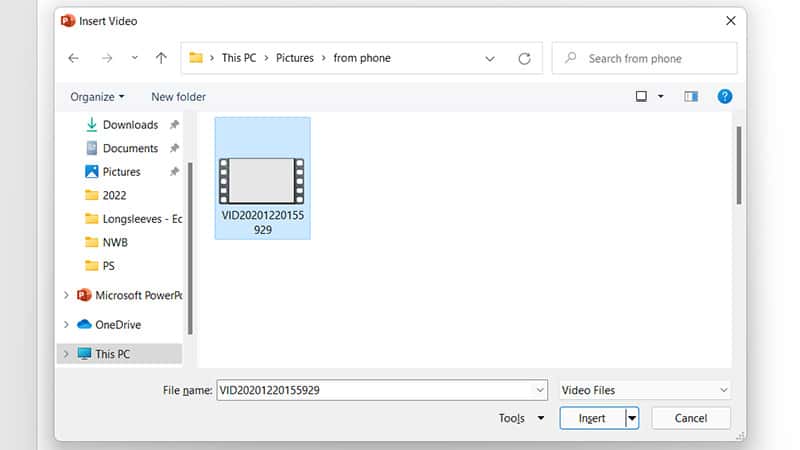How To Embed A Video In PowerPoint
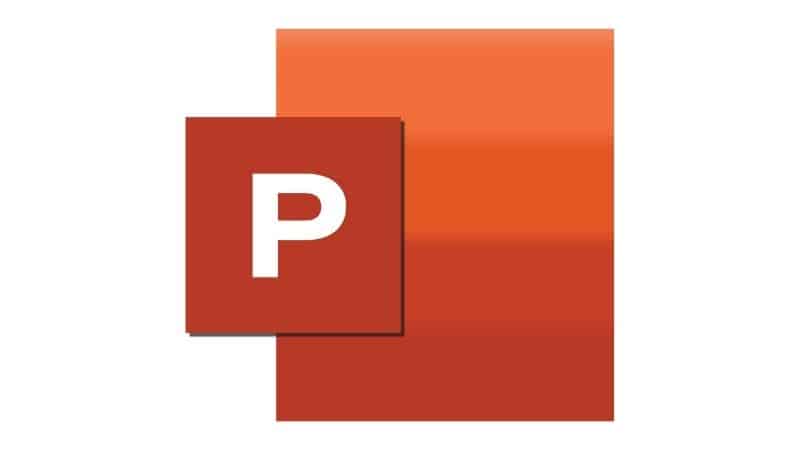
Table of Contents
We've all experienced tuning out when someone opens a PowerPoint presentation at the office. While PowerPoint is a very simple way to create a presentation, it can be regarded as one of the most dreaded parts of office life.
Luckily, there is a way to make these presentations a lot more interesting and less…well… boring.
Including videos in presentations makes them a lot more intriguing and engaging, and many studies have shown that people learn better from a multimedia experience, rather than just slides with text.
You may be wondering how can you add videos to PowerPoint? This article will be giving you a guide on how you can do this!
What Is PowerPoint?
Microsoft PowerPoint is a presentation program that was created by Dennis Austin and Robert Gaskins in 1987. It was created at a software company called Forethought and was then bought by Microsoft that same year for $14 million.
It was originally created to provide visuals for business companies, but it has now become a widely used program for many communication situations in the professional and business world, and beyond.
Linking And Embedding Videos
There are two options when it comes to including videos in PowerPoint. You can include them as links, or embed them. Both options accept these file formats; MP4 video file, Windows video file, Movie file, Adobe Flash Media, Windows Media video file.
Pros And Cons Of Each
There are some pros and cons belonging to each option of including videos. For example, a linked video will not be saved on the slide itself, just saved as a link, but as a result of this, the entire presentation will have a relatively small file size.
However, another downside of linked videos is they can be unreliable and can cause issues during playback.
When it comes to embedded videos, they are saved directly on the slide and therefore are easier to playback. However, they are directly embedded into your presentation, so they will add a lot to the presentation file size, and need a lot of memory to be added.
How To Embed Videos On PowerPoint
The process of embedding videos into your presentation is pretty simple. First, you must locate your video. Where you are embedding it from, will determine whether you'll need an internet connection to do this, or not.
If you're embedding a video from a streaming service such as YouTube, without downloading it, you'll need internet access. The streaming services that are supported by PowerPoint are Vimeo, YouTube, Stream, SlideShare, and Flipgrid.
Once you have located the video, you must copy the link. As mentioned above, you'll need an internet connection to embed a video that hasn't been downloaded.
However, downloading it beforehand means the video can play on the presentation without an internet connection. Therefore, downloading them beforehand will prevent any unstable internet connections preventing it from playing.
If you are embedding a video from Vimeo, you can download the video using the button beneath the video player. While YouTube doesn't allow you to download videos, you can use a third-party tool like VLC player to do this.
Embedding Online Videos
If you want to embed an online video, once you have located it, as mentioned above, you are to complete the following steps:
Step
Insert Tab
Select the ‘insert' tab above the presentation.
Step
Video
Click on the ‘video' option, and then select ‘online videos'.
Step
Insert Video
Copy and paste the URL from the video into the box that has popped up, and select ‘insert'.
Your video will then appear in the selected slide.
Embedding Downloaded Videos
If you have previously downloaded the video you would like to embed, then follow these next steps:
Step
Insert Tab
Select the ‘insert' tab above the presentation.
Step
Select Video
Click on ‘video' and select ‘this device' from the options.
Step
Insert Video
Find the folder that has your video, select it and click on ‘insert'.
Another way you can do this is by dragging and dropping the video into the slide where you want it. However, this may not work on certain devices.
Things To Look Out For
Once you have embedded the video into your presentation, there are a few things you should do before presenting.
You should ensure you have a stable internet connection wherever you are due to present. This is especially important if your presentation doesn't include any downloaded videos.
You should also play each video before you present, to make sure they are working accordingly. They may look great on your computer or laptop, but may appear too small or pixelated on the screen you are using to present, so having a practice run can ensure everything is running smoothly.
You can also create a PowerPoint Show, which is a version of your presentation that cannot be edited. This is a great way of saving a backup of your presentation and ensures viewers won't change anything on it.
You can do this by going to ‘file', clicking ‘save as', naming your file, and saving it on ‘PowerPoint Show'. This enables you to email it to anyone you like or upload it to Google Drive.
Final Thoughts
Including videos in your PowerPoint presentations can really catch the attention of your audience, no matter what setting you are in, professional, or casual.
Embedding videos is fairly simple, and this article has given you a guide on how you can do this, whether they have been downloaded previously or not.