iPhone 12 not turning on – possible causes and how to fix
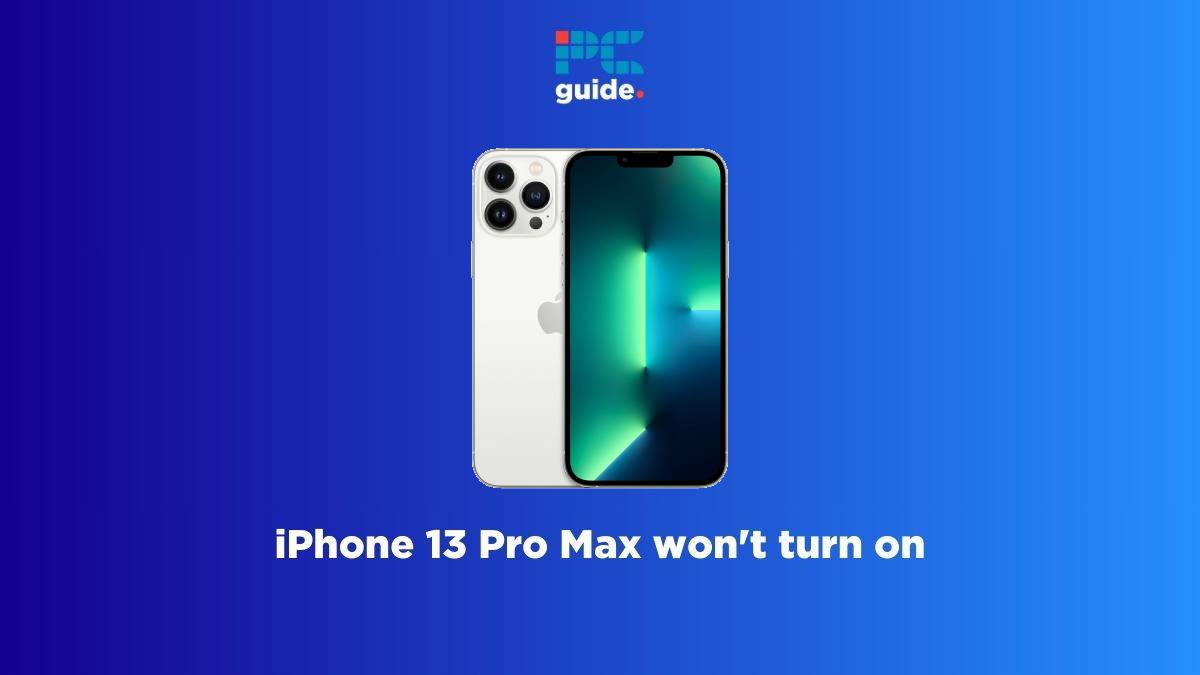
Table of Contents
If your iPhone 12 is not turning on, then we have you covered right here with quite a few solutions.
Usually, an unresponsive iPhone 12 is nothing to worry about, as it is highly likely that your phone's battery is completely drained. Simple steps like charging your phone, using an authentic charger, or cleaning the charging port will resolve your issue.
However, if charging doesn't work, then your iPhone might be having hardware or software problems. Generally, hardware issues are caused by drops or water damage, while software glitches are caused by buggy software updates, jailbreaking gone wrong, or something similar.
In any case, we have listed and briefly explained a few ways that you can try to turn your iPhone 12 on.
Why my iPhone 12 won't turn on
There are a few possible reasons why your iPhone 12 won't turn on –
- Dead battery
- Damaged power adapter or cable
- Physical damage to the phone
- Water damage
- Software issues
How to fix the iPhone 12 not turning on
Step
Charge your iPhone 12
One of the most common reasons why your iPhone is not turning on is a dead battery. To see if your iPhone's battery has drained out, plug it into an authentic lightning port charger. Keep it connected to the charger for at least 30 minutes and see if it turns on. When your iPhone has enough power, you should be able to switch it on and use it as normal.
Step
Check if the power adapter and cable are working
If your iPhone won't start, and you think there are issues with charging, check if your charger is working properly.
Here's how to determine that –
- Connect another compatible device with the charger
- Try plugging the charger to a different power outlet
- Try changing the cable if it's frayed or damaged
In the meantime, you can also try plugging your iPhone into a power bank if you don't have access to a charger.
Step
Try cleaning the charging port
If your iPhone is not turning on and you have confirmed that your charger is working, then it’s time to take a look at the charging port. Sometimes, the charging port might collect dust, lint, debris, or moisture, which causes hindrances while charging. In any case, it is a good idea to clean the port once in a while.
To clean the charging port –
- Use a flashlight to see if there's any visible debris or corrosion
- Try using a toothpick to clean out the dirt
- You can also use a lint-free, soft cloth to clean it
Get a dust plug to prevent the charging port from getting clogged with dust and debris.
Step
Check your iPhone for hardware damage
If you have dropped your phone accidentally, then it is likely that the impact has damaged some internal components of the device. While you cannot determine the condition of internal parts, you can take a good look on the outside.
- See if there are any cracks on your screen, as it is the most fragile part of your phone, it gets damaged first
- Try prompting Siri or play any audio to check if it's just the display that's not working
- Check if the phone's buttons (volume buttons and side buttons) are working
If there is no visible damage to the exterior and if you have confirmed that charging the phone is not working, it is likely that some internal components have been damaged or it's a software glitch.
Step
Check for water damage
If your iPhone was dropped into water or any liquid, then it might not turn on due to water damage. Luckily, iPhones offer built-in Liquid Contact Indicators, so you can determine whether your device has been in contact with any liquids. An LCI is silver or white, but when it is exposed to liquids, it turns red.
How to check the LCI on iPhone 12
- The iPhone 12 LCI is located inside the SIM tray, so you need the pin to remove the tray
- Once the tray is out of the way, you will need a flashlight to see the indicator inside
- If you see a small red strip, it means that your iPhone has been in contact with water
How to deal with a water-damaged iPhone
- Remove your iPhone case and accessories
- Wipe the iPhone dry with a clean, soft, lint-free cloth
- To drain out the liquid, place the iPhone in a way that the ports are facing downwards
- Wait for 24 to 48 hours, allow the phone to dry on the outside as well as inside, and then try to turn it on again
If the iPhone still won't start, you should turn to Apple support.
Avoid trying any DIY hacks, like using a blow dryer to dry your phone or opening up the phone yourself. This can worsen the damage and even void the warranty on your phone.
Step
Force restart your phone
Another way to deal with an iPhone that won't start is to force restart it. A “force restart” is just a harder restart than a regular restart, as it stops all the running processes and restarts the phone. It is also more resource-intensive and time-consuming than a normal restart. Your data on the phone won't be affected, so it's safe to force restart your iPhone.
As the iPhone 12 does not have a Home button, here's how to force restart it –
- Press and release the ‘volume up' button
- Press and release the ‘volume down' button
- Press and keep holding the side button until you see the Apple logo
- Let go of the side button after the Apple logo appears on the screen
Step
Put your iPhone 12 in Recovery mode
Putting your iPhone 12 in the Recovery mode will require you to have access to a computer. Also, depending on what you choose, you might potentially lose your data. To use the Recovery mode, you will need a genuine lightning cable.
Here's how to do it –
- If you're using a newer MacOS version, you can use Finder. If you are using a PC or older MacOS, you will need to use iTunes
- Now, you will need to force restart it. You can do this by pressing and releasing the volume up and down buttons and then holding down the side button
- Once the Apple logo appears, quickly connect your iPhone to the computer (while holding down the buttons)
- Release the buttons until you see the Recovery mode screen
- In Finder or iTunes, you can Restore your iPhone or Update it to the latest iOS version
If you choose to ‘Restore' it, then the data on your iPhone will be erased. But if you opt for the ‘Update' option, the iOS version will be updated without compromising the data.
Step
Get in touch with Apple technicians
If charging your iPhone and troubleshooting does not work, we recommend contacting Apple support or booking an appointment at the nearest service center.
Frequently Asked Questions
Will force restarting iPhone 12 erase my data?
No, a force restart will not erase data on your iPhone 12, as it is just a more powerful way to restart your device. However, if you're referring to a ‘factory reset,' – then yes, your data will be erased if you go through with it.
How do I know if my iPhone 12 is charging when dead?
If your iPhone 12 has a completely drained battery, and if you plug it in to charge, an empty battery symbol appears. This tells you that the device is charging, and you should be able to turn it on and use it as normal. However, if you see a symbol with an empty battery and cable, it means that the iPhone is not charging properly. In this case, you can try plugging it in again or try a different charger.
Conclusion
To sum up, your iPhone 12 not turning on could be because of a dead battery, hardware damage, or a software glitch. If charging your phone does not work, you can try the troubleshooting ideas mentioned above. If your iPhone 12 still won’t turn on, you should pay a visit to an authorized Apple service center.
