How to reset Xfinity router – our guide to factory resetting
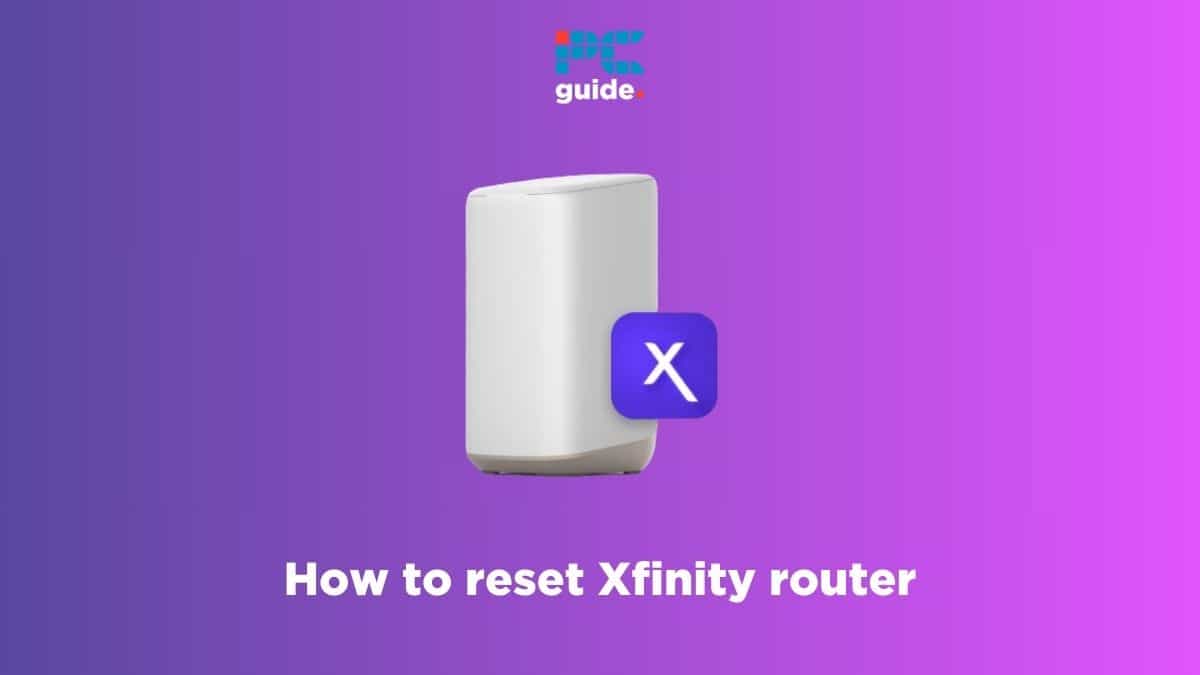
Table of Contents
If you want to learn how to reset Xfinity router (that is, the Gateway), then we have you covered right here.
Now, there are quite a few reasons why you might want to reset your Xfinity router or modem – network issues, error messages, no internet signal, and more. Depending on the issue that you are facing, you can either perform a soft reset for minor issues or go for the hard factory reset if it doesn't work.
Thankfully, both kinds of resets only take about 10 minutes, and you will be able to solve minor issues with them. In this guide, we will walk you through the process of soft resetting and factory resetting your Xfinity router (with and without a reset button).
How to soft reset your Xfinity router (Gateway)
Performing a soft reset is quite easy, and it won't erase any of the settings. Usually, this resolves any minor issues that you might encounter.
Step
Log in to your Xfinity account
Head over to the official Xfinity website and log in with your credentials.
Step
Find the ‘Manage Internet' section
Once you're logged in, locate the ‘Manage Internet' section and click on it.
Step
Restart your modem
Under the ‘Manage Internet' section, find and click on the Restart Modem option. This will trigger the soft reset process and your router will take a few minutes to restart itself.
How to hard reset Xfinity router
Now, if you're having some trouble that cannot be solved with a soft reset, then you can consider performing a “hard” (that is, factory reset). This will erase your settings and turn them all back to default.
Step
Find the reset button
On your Xfinity Gateway, you need to find a small reset button. Depending on your model, it might also be a small recessed button.
Step
Grab a non-metallic, thin object
To press this reset button, you will need a thin, non-metallic object like a toothpick or a paperclip.
Step
Press and hold the reset button
Once you have a toothpick, press the reset button and hold it for about 30 seconds. The lights on the router will then go off, which should tell you that your router is resetting.
Step
Set up your Xfinity router again
As mentioned earlier, hard resetting your Xfinity Gateway will erase all your settings, which include the device name and password. You will have to set it up again from scratch.
How to reset Xfinity modem/router without reset button
Step
Head over to a web browser
To start with, ensure that the device (mobile, PC, laptop) you are using to reset the Xfinity Gateway is connected to the WiFi. You can also use an ethernet cable for this.
Once you confirm this, open the browser on your device (Chrome or Safari will get the job done).
Step
Enter your IP address
Find the IP address of your router. Usually, it can be found in the user manual. Then, enter the IP address into the search bar, and you will be directed to a login page.
Step
Sign in with your credentials
Once you are on the portal, enter your user ID and password. If you have never changed these details, then you will find the default details on your device.
Step
Reset the router
Once you've successfully logged in, look for options like “reset” or “reboot.” Click on it, confirm the action, and wait for the reset process to start.
Step
Configure settings
As mentioned, a hard reset will change all your settings to default, so you will have to set it up again.
What happens when you reset your Xfinity router?
If you factory reset your Xfinity router, all your configurations will be erased. When the router restarts, you will have to set it up from scratch. To avoid this, you can try doing a soft reset first and see if it solves your issues.
How to reset Xfinity router to factory settings?
As mentioned in our guide, you can perform a factory reset on your Xfinity router by pressing the reset button on your modem. If your modem does not have a button, you can do it by logging in through the website.
How to restart Xfinity router without app?
You can restart your Xfinity router without an app by pressing the reset button on your router. If you don’t see a reset button, you can also login and restart the Gateway through the web.
Conclusion
To sum up, when you hard reset your Xfinity router, it will erase all the settings and turn it back to default. This is usually done in cases where you lose your WiFi password or when a soft reset does not work. So, before you jump in and perform a factory reset, we recommend trying out the soft reset first.