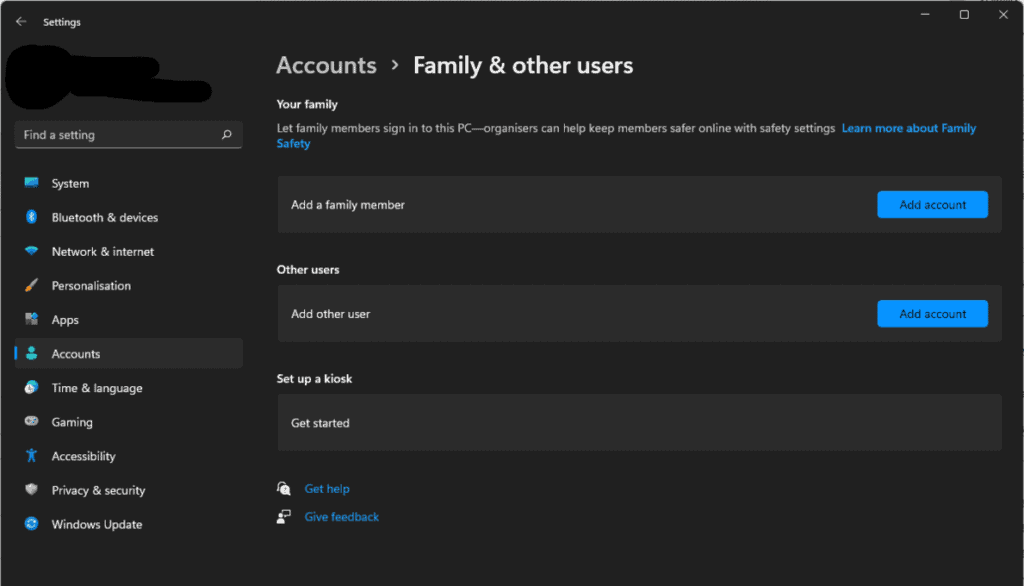How to activate and deactivate Kiosk Mode in Windows 10 and 11
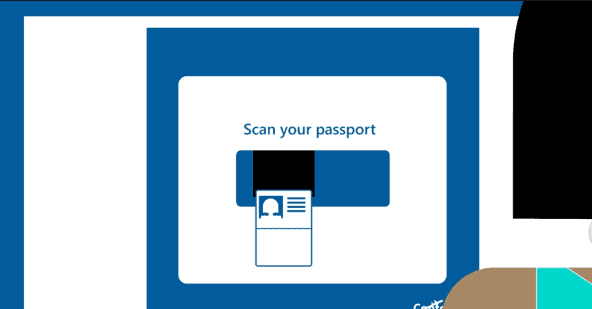
Table of Contents
Kiosk Mode in Windows 10 and 11 differ very slightly, in that Windows 11 allows you to only run a single app in Kiosk mode, while Windows 10 still retains the multi-app functionality. This is probably something that’ll see a return in the future, but for now, if you need customers or users to use a couple of apps, you might want to consider not upgrading.
If you’ve already upgraded the PC in question, there’s still time to roll it back if you’ve not had Windows 11 for more than 10 days. However, we still have a guide for you for both less than or more than 10 days.
How to turn on Kiosk Mode in Windows 10
Go to settings, you can do this by either going to Start and pressing the gear in the corner of the Start Bar or searching for it. Inside, you want to head to Accounts and Family & other users. Here, you’ll be setting up a kiosk by pressing Assigned access and hit Get Started.
Windows separates out the Kiosk account from your regular user, just in the event that a customer does manage to get around the intended use, protecting your data from being accessed. Create an account and go through their various setup instructions.
Once you’ve set it up, you’ll be able to choose what application you want to have accessed by users, and Windows will launch the program in Kiosk mode, which should be a full-screen variation. There are dedicated programs to use while using the mode as well, for various prices.
How to set up Multi App Kiosks in Windows 10
As Windows 10 is currently the only one that allows for multi-app kiosks, you’ll want to ensure the PC is updated to at least version 1803. If you run Windows Update (search for it via the Start Bar) and download the latest one it suggests, you’ll be right on point at 212H.
It’s a little more complex than turning it on and will require you to install a text editor like Notepad++ or Atom, which are a little more capable than Notepad or Word. Microsoft’s documentation takes you through the various steps for this and I highly recommend you read that over anything, but there is an included video. You’ll be creating an XML file that will lay out your kiosk and more.
How to turn on Kiosk Mode in Windows 11
If you’re on Windows 11, it’s pretty much the same routine, go to settings and head to accounts and then Family & other users. While our screenshot shows that we can’t do it, that’s because it’s an office PC, you should find that it’ll have the Get Started button ready to go.
Windows will ask you to make a new account for the kiosk, then choose your app and you should be good to go!
How to turn off Kiosk Mode in Windows
To turn off Kiosk Mode, you will want to hit CTRL+ALT+DEL to exit it and then go back into settings, Accounts, and then Family & other users. You go back to your Set up a Kiosk menu item and press “Assigned Access”, then Kiosk Info, and then Remove Kiosk.