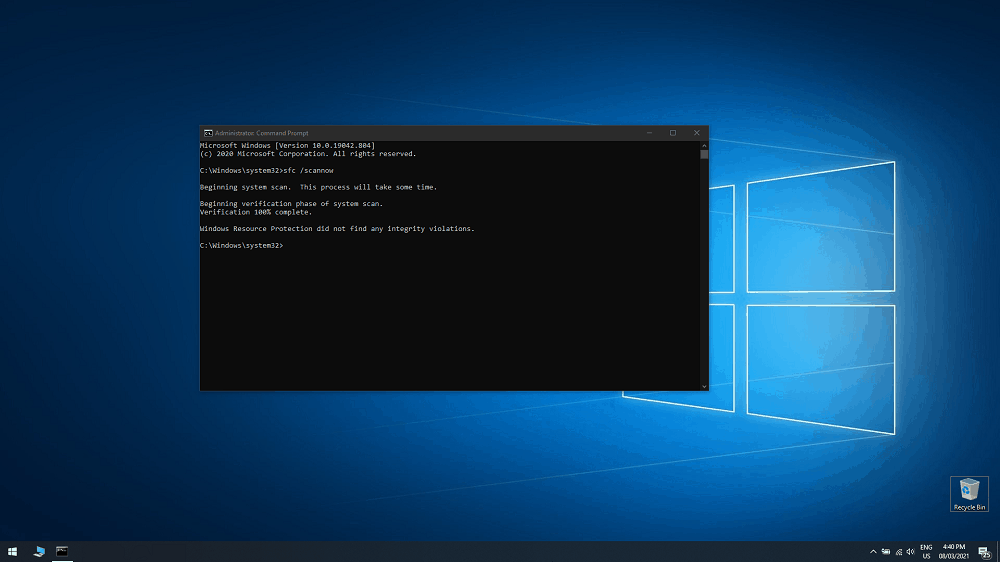How To Fix ‘Class Not Registered’ Error On Windows 10
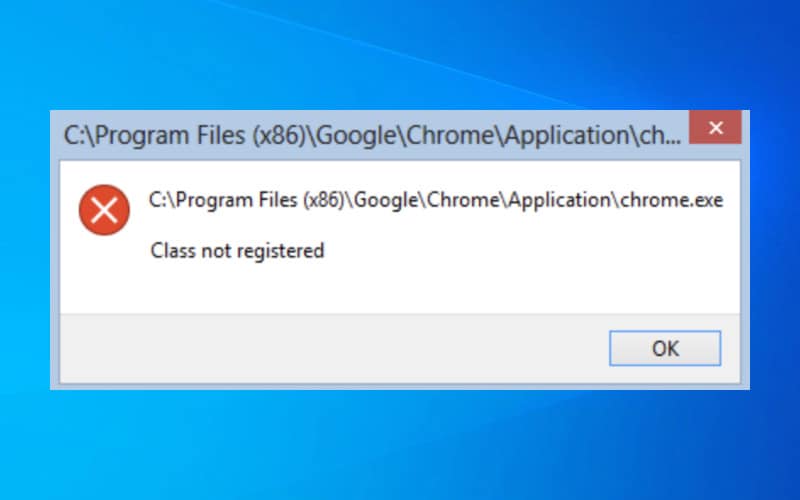
Table of Contents
What causes the ‘Class Not Registered' Windows 10 error? It's more of an umbrella term for a large group of errors, which isn't very helpful whilst troubleshooting. From using the operating system to browsing the internet on your chosen app, class not registered Windows 10 error usually stems from registry errors. Other triggers can include programs not installing/uninstalling properly, malware, system conflicts, and Active X errors.
PC Registry issues are more of a problem for older machines, triggering class not registered Windows 10 related issues due to registry build-ups and partial/missing entries. Class not registered Windows 10 errors are usually vague in nature but fear not. We've thought of every possible fix and have crafted some steps below for you to follow. How nice is that?
Class Not Registered Windows 10 Error Fixes:
Set Edge Or IE As A Default Web Browser
We know they're not the best, but changing your web browser to a Microsoft-made one may fix the issue and allow troubleshooting. This normally reveals the commonly known Google Chrome class not registered Windows 10 error.
Load Up Default Apps
As previously advised above, go into Default Apps and locate ‘Web Browser'. Clicking this field will bring up all installed web browsers on Windows 10. Select ‘Microsoft Edge' or ‘Internet Explorer' to see if this cures the class not registered Windows 10 error. If it doesn't, switch back from Internet Explorer and burn it with fire (hypothetically, of course)
No Luck? No Problem! Let’s Try Some Intermediate Troubleshooting:
Restart Internet Explorer ETW Collector Service
Explorer ETW Collector Service is linked to Explorer.exe-based class not registered Windows 10 errors. Let's restart it.
Open Services
Type in ‘Services' in the Windows 10 search bar, or bring up the Run window by pressing the Windows key + R, then type ‘services.msc'.
Restart
Scroll down the list and find ‘Internet Explorer ETW Collector Service', right-click and select restart.
Re-register ExplorerFrame.dll file
Are you still having class not registered Windows 10 errors when using Internet Explorer? Although it's recommended to use Microsoft Edge over Internet Explorer these days, class not registered Windows 10 errors should not be happening.
Open Command Prompt
Type CMD into the Windows 10 Search bar and select ‘Run As Administrator', or into the Run window by pressing the Windows key + R and pressing Ctrl+Shift+Enter instead of OK to open up as an administrator. Type ‘regsvr32 ExplorerFrame.dll' onto the command line and press enter.
Run System File Checker
If all of the above has failed, it's a good idea to check for corrupted system files. Let's start with the System File Checker.
Open Command Prompt As Administrator
See the directions above and enter ‘sfc /scannow'
Before going into system scans and the heavy lifting jobs, let's try a few quick troubleshooting tasks.
Run Deployment Image Servicing and Management (DISM) Tool
If class not registered Windows 10 issues are still continuing after running SFC, it's time to run two DISM commands.
Open Command Prompt As Administrator
Type ‘DISM /Online /Cleanup-Image /ScanHealth' into the command line and press enter, this will scan Windows 10.
Restore
Once the scan is complete, we should know how issues are lying around Windows 10. Enter ‘DISM /Online /Cleanup-Image /RestoreHealth' to get those issues fixed up.
Check Component Services
Component Services is an MMC snap-in used to administer and configure COM components, COM+ applications, and more. Most importantly, it can help clear up class not registered Windows 10 issues when we can't pinpoint the cause.
Open Component Services
Search for Component Services via the search bar or type ‘dcomcnfg' into the run window.
Double-Click ‘DCOM Config'
In the middle pane, select the following: Computers > My Computer > DCOM Config > Click ‘Yes' on the warning popup > Close Component Services and Restart Windows 10
Check Hard Drive Status
If none of these troubleshooting steps above have cured the class not registered Windows 10 error, it's time to asses your hard drive for errors.
Open Command Prompt
Type ‘wmic diskdrive get status' into the command line and press enter. ‘OK' status result means your PC’s hard drives are fine. Anything else, such as ‘Caution', ‘Bad' or ‘Unknown' may be related to a hard drive failure. Then it's time to look at getting the hard drive replaced or have a professional look into it.
It may be worth doing a clean install of Windows 10 before forking out for a new hard drive just to be on the same side. For all other Windows 10 related issues, make sure to bookmark PC Guide.
Reset Default Apps
Sometimes class not registered Windows 10 errors stem from changing a default app. For example, Google Chrome is set as a default app can sometimes cause this error.
Open Default Apps
This can be done by searching ‘Default Apps' in the search bar or clicking the settings cog in the Windows 10 start menu. Once in the settings menu, click on Apps then Default Apps on the right-hand menu.
Click Reset
This will roll back any default app changes back to default settings, hopefully solving any class not registered Windows 10 issues. Failing this, move to our next step below.
Restart Windows Explorer
Class not registered Windows 10 errors can happen when using Cortana, file explorer and performing other simple tasks. Here's how to remedy that.
Open Task Manager
Ctrl + Alt + Del and select ‘Task Manager’. Under the Processes tab, find ‘Windows Explorer' and right-click. Hit restart to reboot Windows Explorer. This should stop any class not registered Windows 10 errors. If not, see the below steps.
Set Windows Photo Viewer As A Default Image Viewer
The class not registered windows 10 error can sometimes flag on images with a .JPG extension. Switching the default app to ‘Windows Photo Viewer' should fix that.
Right-Click a .JPG Image
Simply right-click the .JPG image and click ‘Open With'. Then choose ‘Another App' and select ‘Windows Photo Viewer'. Quick tip, click ‘Always Use This App' so you only have to do this process once.