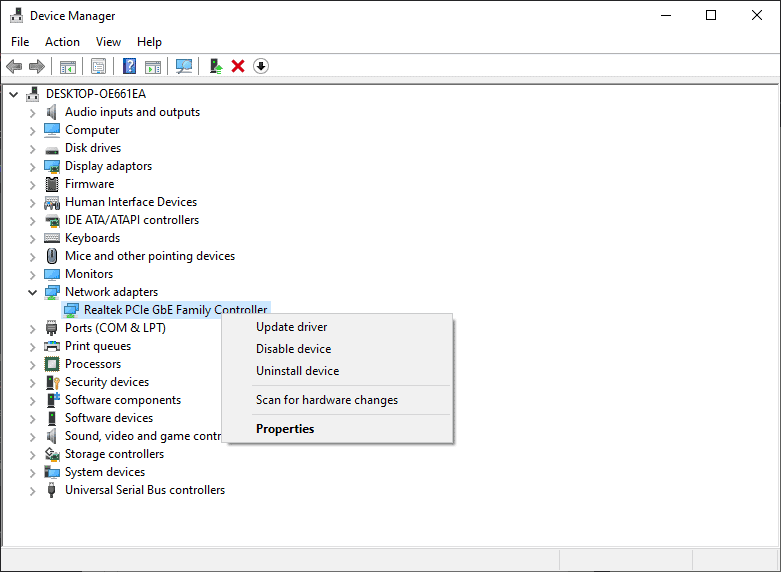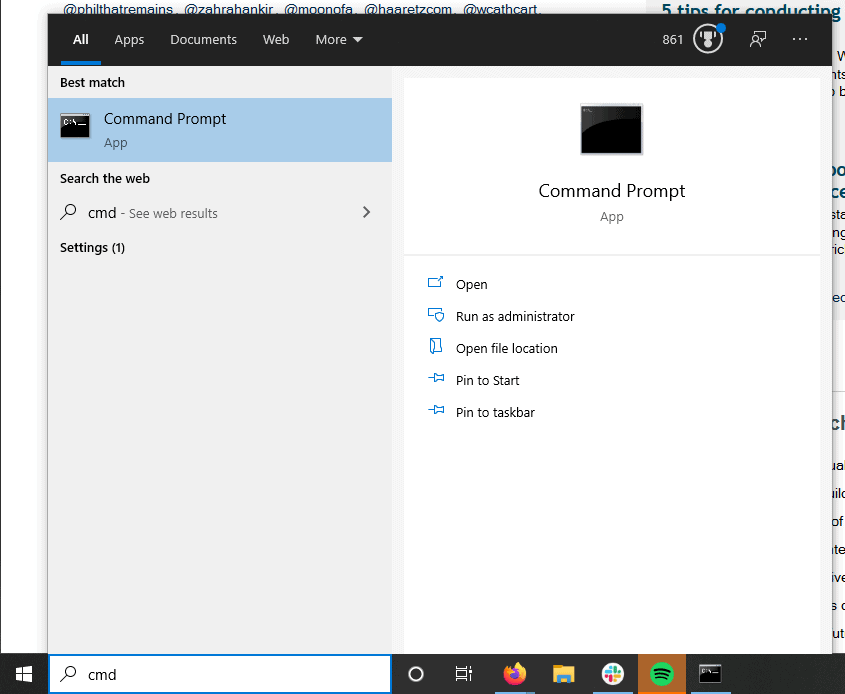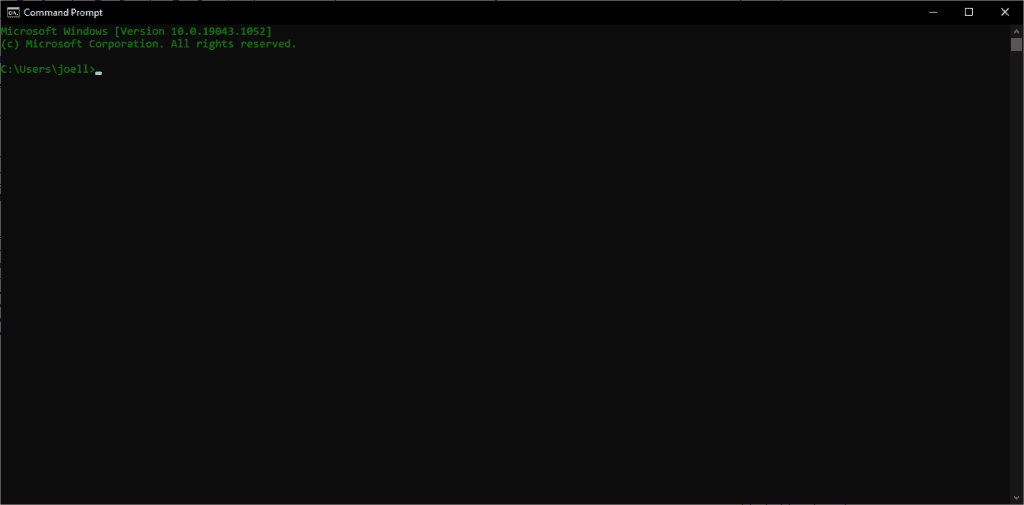How to Fix Ethernet Doesn’t have a Valid IP Configuration in Windows 10

Table of Contents
Sometimes when Windows 10 connects to a network, it just can't apply a valid IP address. It's one of those things, it could be any number of issues along with the network, but the golden rule is to not change your hardware for what is likely a software problem.
So, let's get down to it and begin fixing the broken configuration!
Restart Everything
Do you know that running gag of ‘turning it on and off again?’ It legitimately might sometimes work. Go ahead, reboot, and if the issue persists, continue on.
If your connection is still troubled with problems, give your router a complete reset. You can do this by either poking the little irritating button on the back with a paper clip or just simply pull the plug on the router to turn it off.
If you decide to unplug the router, leave it for at least a minute to let it do a full refresh.
Plug everything back in or wait for the router to reboot and give it another attempt.
Update Drivers
On the taskbar, search for Device Manager, and inside that, choose Network Adapters.
You'll need to find your particular controller, usually indicated by Gigabit or with an actual brand. If you installed it yourself, it might even be indicated by PCI-E.
Update the driver and if it updates, reboot the PC and try your connection again. If this doesn't work, download on another device the particular driver for your Ethernet controller and transfer it over via a USB Device (external drive or stick) and install it through this manual method.
Reset Winsock
Resetting Winsock is a quick way to get the Ethernet working again.
This function is designed to manage the comings and goings of your connection and can often be the cause for this error in particular. The way that Winsock actually works is any data that comes in (browser, game) is passed through the Winsock protocol and then through to your network and back out to the internet to give you the end result.
On your taskbar, use the search function to type in CMD and when it brings up Command Prompt, right-click and press ‘Run as Administrator’. This will load up the ominous black box to type in the following, one at a time:
Resetting Winsock
- ipconfig /flushdns
- ipconfig /renew
- nbtstat –R
- nbtstat –RR
- netsh int ip reset c:resetlog.txt
- netsh winsock reset
What this is doing is essentially having the PC completely reset the history of what’s come before it in hopes that it deletes any issues that might be preventing a clean connection.
When completed, restart the computer and see if that has fixed your connection.
Windows Troubleshooter
We all know that the Windows Troubleshooter is a last resort or first attempt, just to see if the operating system can figure it out for itself and save you a lot of headaches.
If for whatever reason you haven’t already tried it, you’ll want to head to the search bar and type in ‘Find and fix problems with your network adapter’. This will bring you to a fairly basic window and you’ll want to press Advanced and choose Run as Administrator. This will pick up a few more issues than before, as the elevated permissions allow Windows to look a bit deeper.