How to enter the BIOS in Windows 11 – from boot and Windows

Table of Contents
Getting access to your BIOS can have tonnes of benefits. You can check the temperature of your CPU, adjust the fan speeds and boot order of your PC. Nearly every minutiae of the machine’s inner workings lives within these menus, so when heading in, make sure you know what you’re looking for! So here’s how to enter the BIOS in Windows 11.
Step
Enter the BIOS in Windows 11 – from Boot
To get into your BIOS from a cold boot or restart, as soon as you start up the computer you want to hit the dedicated button to access your BIOS.
This can be either F2, F4, F8 or DEL. Usually the PC will display what this is. Once you have you will load into the BIOS.

How to enter the BIOS in Windows 11 – from Windows
If you want to just restart the PC into the BIOS, you can go through the following for Windows 10 and 11:
Step
Access via Settings
Go to Settings or search for Recovery Options in Windows 10 or Recovery in Windows 11.
If you’ve come through Settings, you want to go to Update & Security, Recovery.
Step
Advanced startup
Once found, you can go into Advanced Startup via the Restart Now button.
Troubleshoot Menu
This will eventually load you into a blue screen with options. You want to head into Troubleshoot.
UEFI Firmware Settings
After this, select UEFI Firmware Settings. This will send you straight into the BIOS after a restart.
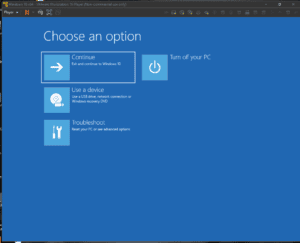
See, not so bad! When you want to exit the BIOS, just find the Save & Exit settings to be prompted back into the regular Windows boot-up sequence.
We’ve been covering adjacent topics for Windows 11, so you can figure out if your CPU is compatible with Windows 11, and how to check if you have a TPM-enabled CPU in the BIOS.
Want to get into Windows 11 early with your current PC? We’ve got the guide for you to get through the loops into the Microsoft Insider’s Program. If you don’t want to commit the whole computer to it, but get an idea of what’s coming in the Autumn, we also show you how to install it to a Virtual Machine. We even have a guide to get it up and running on a Raspberry Pi 4!
