Dall-E 2: How to Expand Images
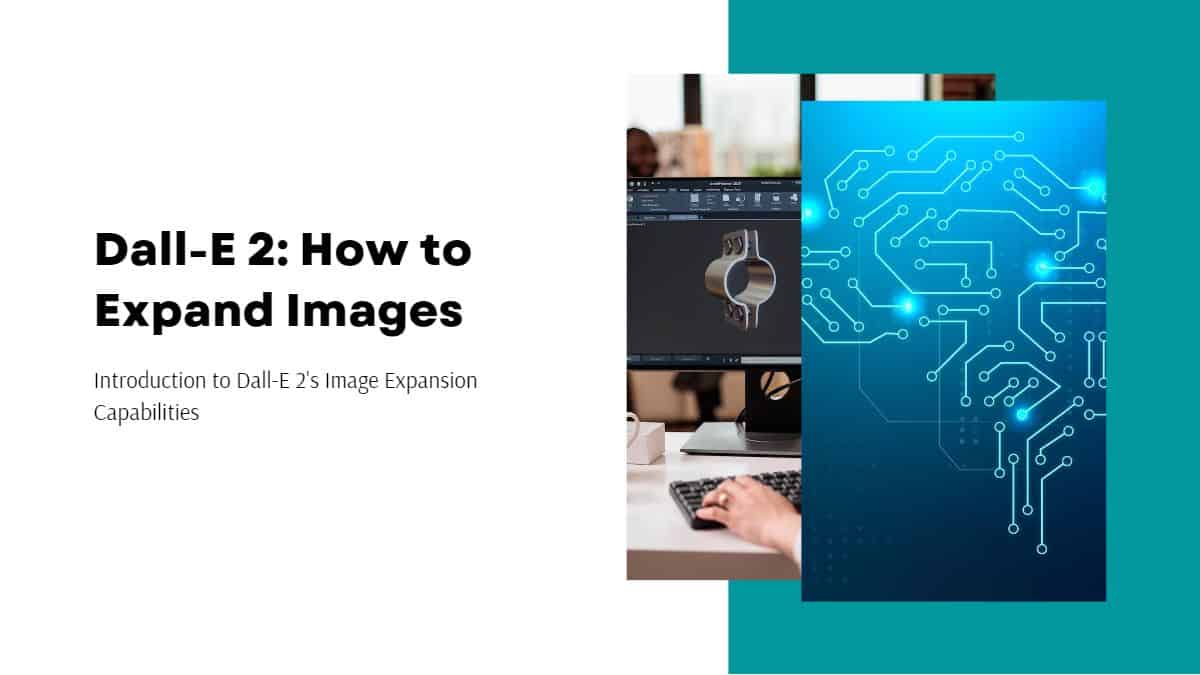
Table of Contents
Dall-E 2 is an artificial intelligence model developed by OpenAI that can generate high-quality images from textual input. With this technology, you can create images depicting objects, animals, and even imaginary concepts.
One of the exciting features of Dall-E 2 is that you can expand the size of the generated images to meet your specific needs. This post will discuss how you can expand images in Dall-E 2.
How to Expand Images in Dall-E 2: Step by Step
Step 1: Generate an Image
Before expanding an image in Dall-E 2, you need to generate an image using the model. You’ll need to provide a textual description of the image you want to create to do this.
For example, if you would like to create an image of a purple unicorn, you would type “a purple unicorn” into the text input field. Once you’ve entered your text, click the “Generate” button to create the image.
Step 2: Determine the Size of the Image
After you’ve generated an image, you must determine the size of the image you want to expand. You can do this by looking at the image’s dimensions in pixels.
To view the dimensions, right-click on the image and select “Properties” from the context menu. You’ll see the image dimensions listed as width x height in the properties dialog box.
Step 3: Determine the Target Size of the Image
Once you know the image’s dimensions, you need to determine the target size of the image. The target size is the size you want the image to be after it’s been expanded.
For example, if the original image is 500 × 500 pixels, and you want to expand it to 1000 × 1000 pixels, then the target size is 1000 × 1000 pixels.
Step 4: Resize the Image
To expand the image, you’ll need to resize it. You can do this in several ways, including using image editing software like Photoshop or GIMP.
However, if you can’t access image editing software, you can use online resizing tools like ResizeImage.net or PicResize.com. These tools allow you to upload an image and specify the target size, and then they’ll resize the image for you.
Step 5: Upscale the Image
After you’ve resized the image, you’ll need to upscale it to improve its quality. Upscaling is the process of increasing the size of an image while maintaining its quality.
You can upscale an image in many ways, including using AI-powered upscaling tools like Let’s Enhance or Topaz Gigapixel AI. These tools use machine learning algorithms to improve the image quality as it’s upscaled.
Step 6: Save the Image
Once you’ve upscaled the image, you’ll need to save it. Make sure you save the image in a format that supports high resolution, such as PNG or TIFF. You can then use the image for your project, whether for a website, a presentation, or a print publication.
Conclusion
Expanding images in Dall-E 2 is a simple process that can help you create high-quality images for various applications. Following these six steps, you can expand the size of the images generated by Dall-E 2 to meet your specific needs.
With this technology, you can unleash your creativity and bring your ideas to life in vivid detail. So, why not try it and see what amazing images you can create?
