Discord Clyde Bot Blocking Messages & Images – Fix
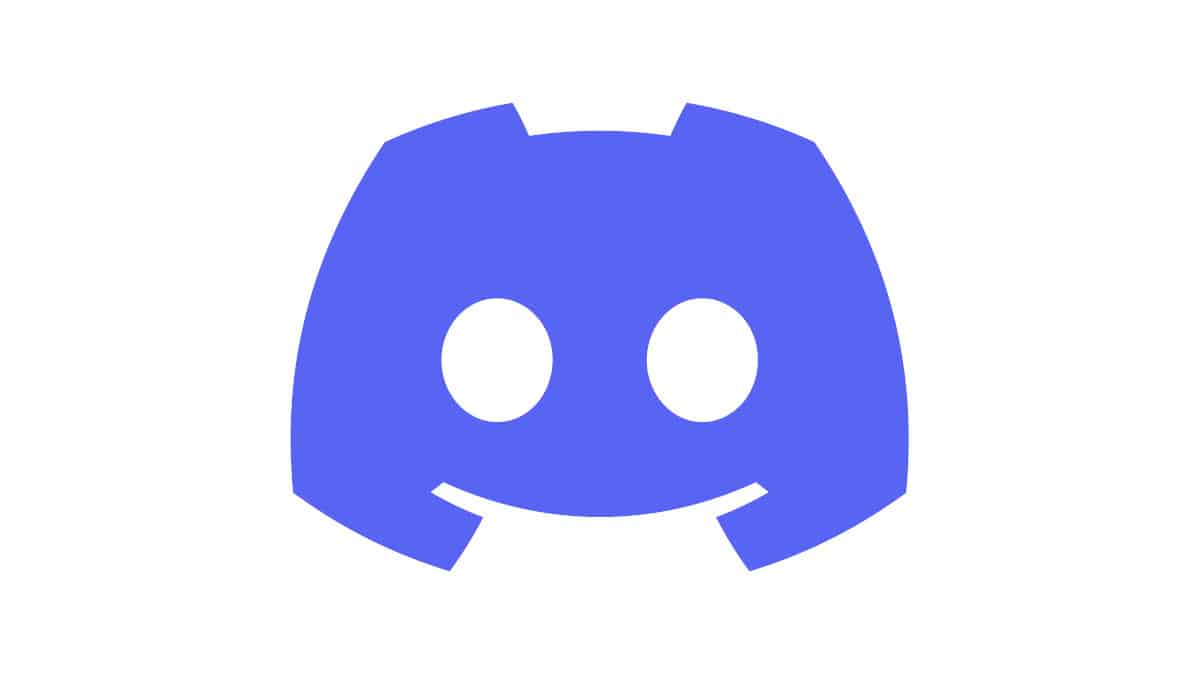
Table of Contents
Discord’s AI chatbot Clyde is pretty good at what it does. But sometimes, users face a few issues while working with it. The AI chatbot usually starts blocking messages and images due to some error.
This inconvenience occurs when the AI chatbot begins blocking certain content. But there are a few workarounds for this, and we’ll shed some light on them in this post. So, let’s look at the primary reasons for this issue.
Reasons for Clyde Blocking Messages & Images
Before we dive into the solutions, let’s look at the possible reasons why Clyde is blocking messages and images on your server. Here are some common reasons:
- Spam detection: Clyde may be blocking messages and images that it detects as spam to prevent clutter in your server.
- Offensive content: Clyde may be blocking messages and images that contain offensive language or content to maintain a safe and friendly environment on your server.
- Server settings: The server owner or moderators may have set up specific server settings that restrict certain types of content.
Solutions for Clyde Blocking Messages & Images
Now that we know why Clyde may be blocking messages and images let’s explore some solutions to resolve this issue.
Disable spam detection
If Clyde is blocking messages and images that it detects as spam, you can disable this feature to allow all messages and images to be sent to your server. Here’s how you can do it:
Step
Moderation
Go to your server settings and click on the “Moderation” tab.
Step
Spam filtering
Scroll to the “Auto-Mod” section and disable the “Spam Filtering” option.
Step
Save
Click on “Save Changes” to apply the new settings.
Modify server settings
If the server owner or moderators have set up specific server settings that restrict certain types of content, you can modify these settings to allow the content to be sent to your server. Here’s how you can do it:
Step
Check Server settings
Go to your server settings and click on the “Roles” tab.
Find the role of the user who cannot send messages or images and click on the role name.
Step
Check permissions
Check the permissions of the role and make sure that the “Send Messages” and “Attach Files” options are enabled.
Click on “Save Changes” to apply the new settings.
Contact the server owner or moderators
If you cannot resolve the issue with the above solutions, you can contact the server owner or moderators to seek assistance. They may be able to identify the root cause of the issue and resolve it for you.
Solution 4: Use alternative bots
If Clyde is causing too much inconvenience by blocking messages and images, you can consider using alternative bots that do not have these restrictions. Here are some alternative bots you can consider:
- Gaius Cicereius: A bot that can assist you with moderation, logging, and custom commands.
- Carl-bot: A bot that can help you with moderation, automod, and custom commands.
- Discord.js: A bot that allows you to create your custom bot with unique features and functionalities.
Preventing Clyde from Blocking Messages & Images
In addition to the solutions above, you can take some preventive measures to avoid Clyde from blocking messages and images in the future. Here are some tips:
- Refrain from using offensive language or content in your messages and images.
- Use proper punctuation and avoid excessive use of capital letters in your messages.
- Avoid sending too many messages or images in a short period.
- Check the server rules and guidelines to ensure you’re not violating them.
Conclusion
Clyde Bot blocking messages and images can be a frustrating issue, but there are various solutions and preventive measures you can take to resolve it.
By disabling spam detection, modifying server settings, contacting server owners or moderators, or using alternative bots, you can regain control of your server and allow messages and images to be sent without restrictions.
- Now read:
