How to remove the Clyde bot from Discord?
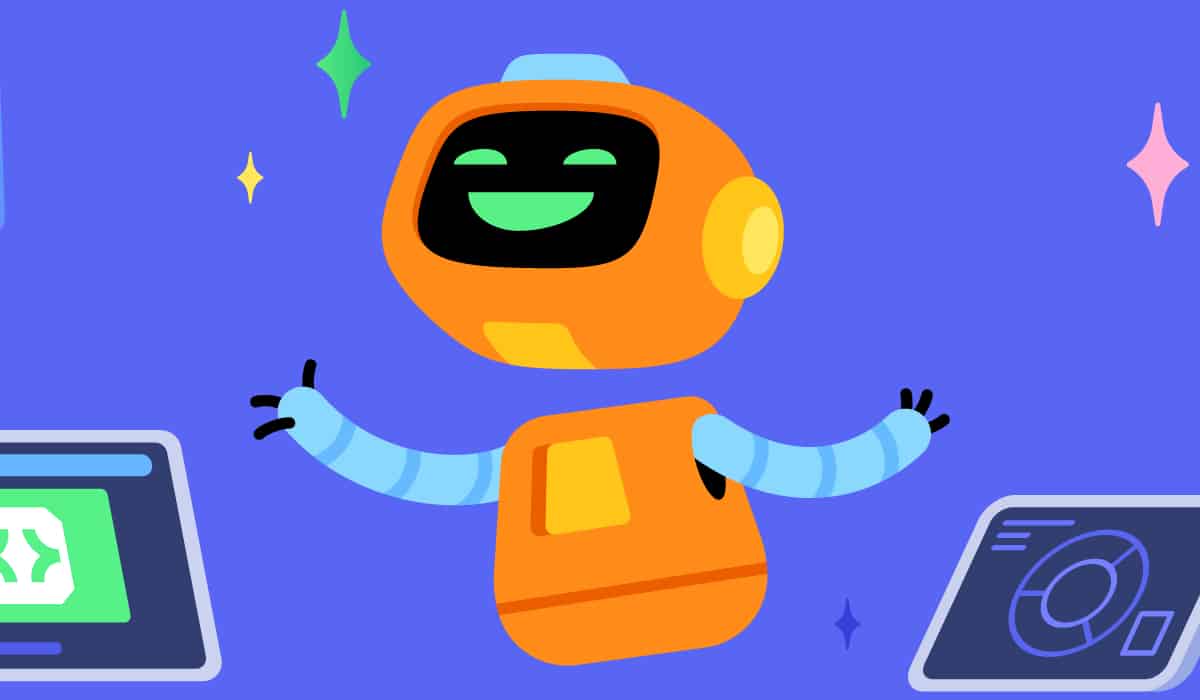
Table of Contents
Clyde is Discord’s official chatbot that can assist you with various tasks. However, you may want to remove it for various reasons or to free up resources for other bots.
In this post, we’ll share a few steps to remove Clyde from Discord, so let’s begin, shall we?
Removing Clyde from Discord
Step
Open Discord server settings
The first step to removing the Clyde bot from your Discord server is to open your server settings. Here are the steps to follow:
- Open Discord and go to your server.
- Click on the server name to open the server dropdown menu.
- Click on “Server Settings” at the bottom of the dropdown menu.
Step
Navigate to the bot settings
After opening your server settings, you need to navigate to the bot settings to remove Clyde. Here’s how you can do it:
- In the server settings, click on the “Roles” tab.
- Scroll to the “Roles/Members” section and click on the “Clyde” role.
- Click the “X” icon next to the “Clyde” role to remove it.
Step
Confirm the removal of Clyde
Once you’ve clicked on the “X” icon to remove Clyde, a confirmation message will appear. Here’s how you can confirm the removal of Clyde:
- Click on the “Yes” button to confirm the removal of Clyde.
- If you’ve accidentally clicked the “X” icon, click the “Cancel” button to keep Clyde on your server.
Step
Verify the removal of Clyde
After removing Clyde from your server, you must verify that it has been successfully removed. Following are the steps on how you can verify the removal of Clyde:
- Go to the server dropdown menu and select “Server Settings.”
- Click on the “Roles” tab to check if the “Clyde” role is longer listed.
Step
Consider alternative bots
After removing Clyde, you may want to consider alternative bots to assist you with various tasks in your Discord server. Here are some alternative bots you can consider:
- MEE6: A popular bot that can help you manage your server, welcome new members, and provide music.
- Dyno: A bot that can assist you with moderation, automod, and custom commands.
- Tatsumaki is a bot that can help you level, moderate, and listen to music.
Step
Removing other bots
If you have other bots in your server that you no longer need, you can remove them following a similar process. Following are the steps on how you can remove other bots from your server:
- Go to your server settings and click on the “Roles” tab.
- Find the role of the bot you want to remove and click on the “X” icon to remove it.
- Confirm the removal of the bot and verify that it has been successfully removed.
Conclusion
Removing the Clyde bot from your Discord server is a simple process that can free up resources for other bots or your server members. Following these simple steps, you can remove Clyde and verify its removal in a few clicks.
Consider alternative bots if you still need assistance with various tasks on your server. And if you need to remove other bots from your server, the process is similar and straightforward.
