Last Updated on
Discord is a free voice and text chat application that allows its users to communicate privately with each other as well as on public servers.
The service has over 100 million users worldwide and is growing rapidly.
Emojis are fun, expressive icons that allow us to express our emotions through text. They can be added to messages, channels, or even entire servers.
With emojis being used in almost every single message that we send nowadays, it’s no wonder that people want to add them to their Discord messages.
But how do you do that? Let’s find out.
Adding Custom Emojis To Your Discord Server
To add a custom emoji to your Discord server, you need to be a server mod or owner. This means that not anyone can add emojis to the server.
If you want to add an emoji but you’re not an owner or moderator, you have two choices. Either ask one of the existing mods to do it for you, or ask them to make you a mod yourself.
Now that you have access to adding custom emojis to a Discord server, here are the steps to add the custom emoji.
First, you’re going to want to hit the downward arrow next to the server’s name on the left-hand side of your screen.
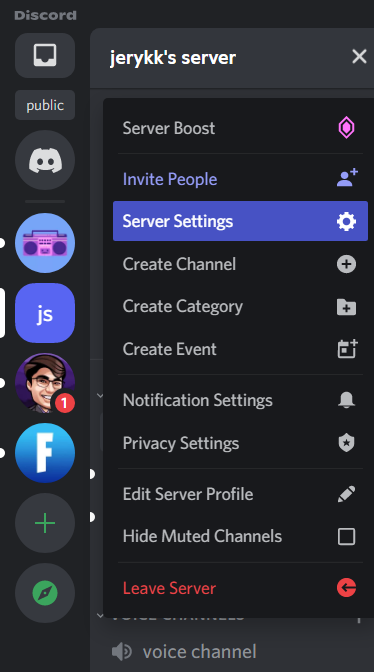
Here you’ll find the server settings tab. Click this and it will take you to a number of settings concerning the server that you have the power to change if you want to.
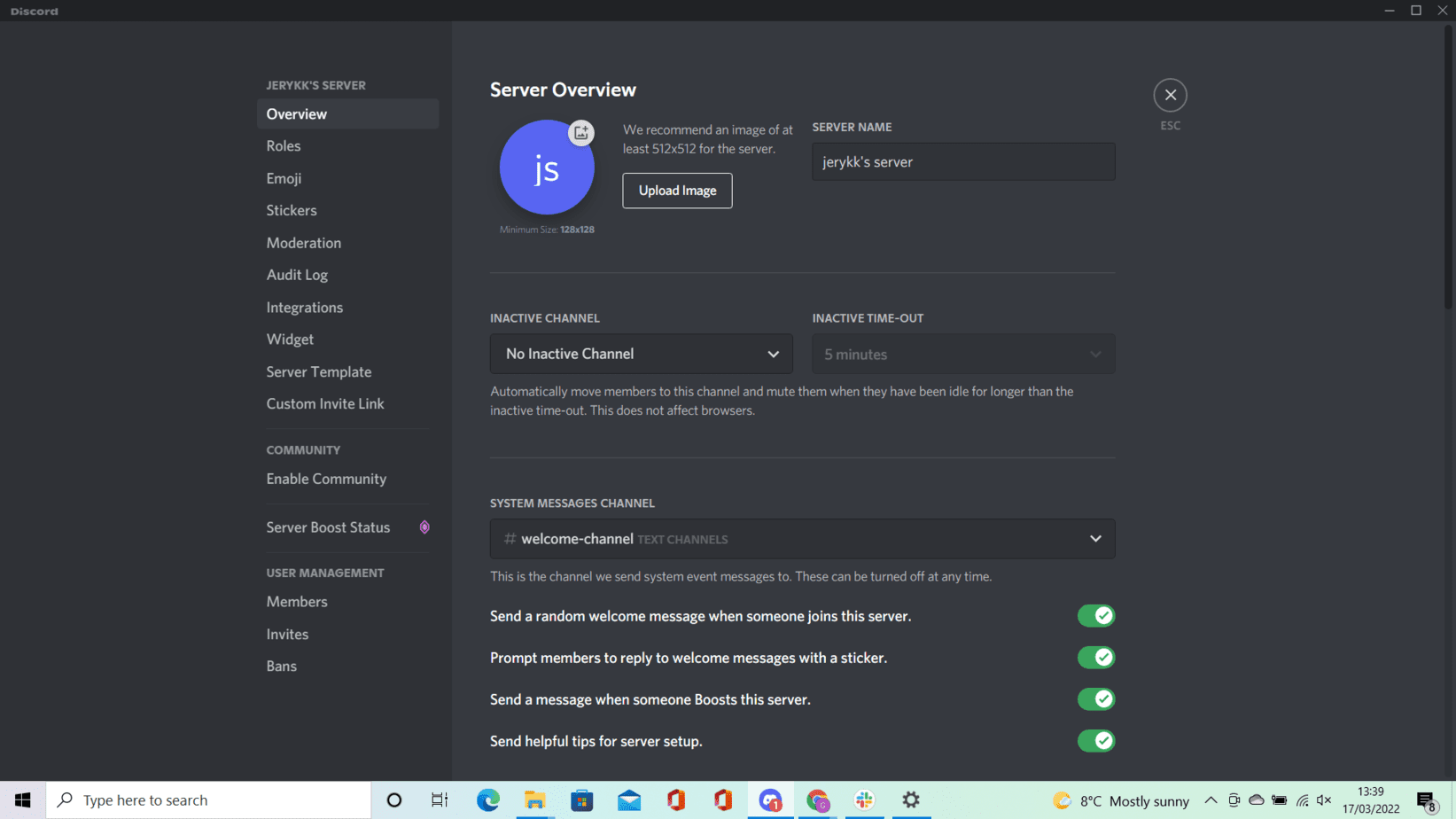 Now find the Emoji tab under these settings. It will be on the left-hand side again. Click this and you will be taken to the page in which you can add your own custom emoji.
Now find the Emoji tab under these settings. It will be on the left-hand side again. Click this and you will be taken to the page in which you can add your own custom emoji.
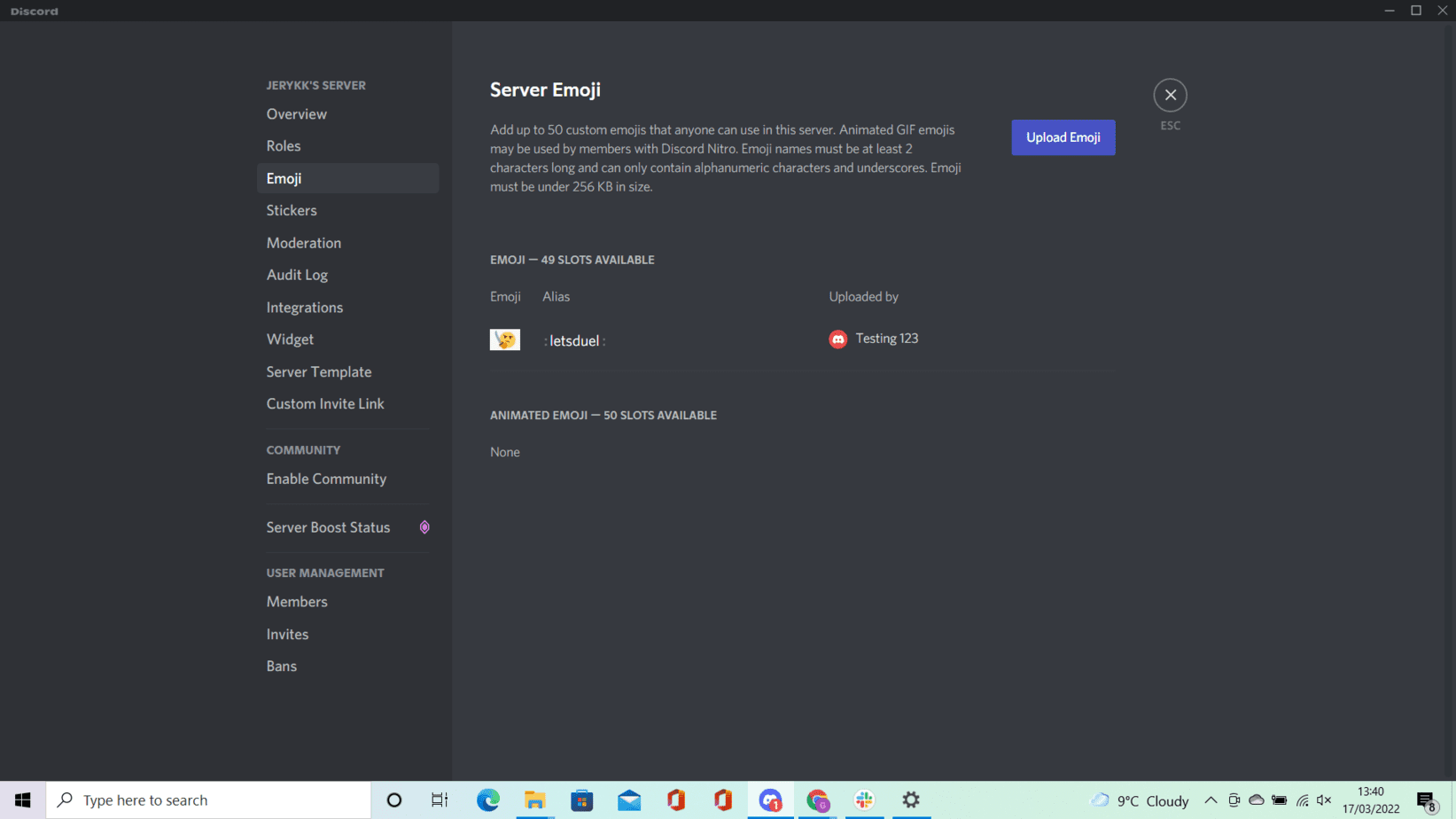 Click Upload Emoji and choose the file that you want to use. You will then be able to add an alias tag to your emoji which you can use to get the emoji into your message.
Click Upload Emoji and choose the file that you want to use. You will then be able to add an alias tag to your emoji which you can use to get the emoji into your message.
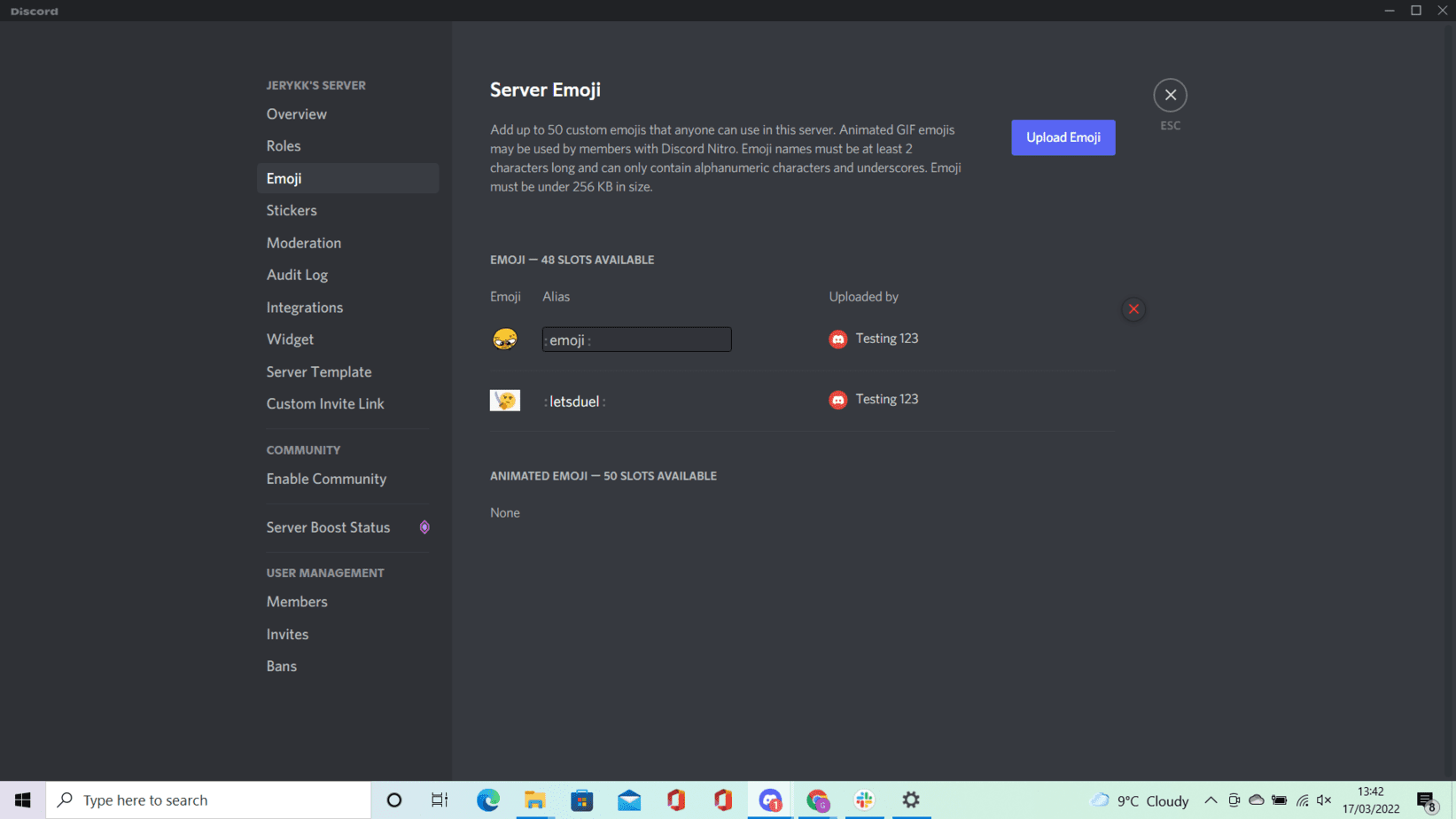 And there you have it – a very simple and quick way to add an emoji to your Discord server.
And there you have it – a very simple and quick way to add an emoji to your Discord server.

Things To Bear In Mind When Uploading Emojis To Your Discord Server
There are a number of things to consider when uploading custom emojis to your server, so read this section before doing so.
For starters, there are a few requirements that your file has to meet before it can be uploaded as an emoji on the server. The first is that it has to be smaller than 256 KB in size.
Another is that there is a two-character limit for your emoji names.
Standard servers on Discord allow you to have 50 standard emojis as well as 50 animated gif emojis.
If you want to add more, however, you will need to upgrade your server to the Discord Nitro service with subscribers who have the same upgrade.
Using Your Custom Emojis On Your Server
Now that you have successfully added your emoji onto your Discord server, you and the rest of the people talking within it can use the emoji. To do this, simply type the chosen alias with one colon on either side of it. Here’s an example:
:emoji:

If your chosen alias was ‘emoji’, using the above code would bring your custom emoji up. Add another ‘:’ to the text box and it will automatically change to the emoji. Press enter to send the message to others on your server.
Summary
Discord is a great tool for many different reasons. One of those reasons is its ability to add and customize emojis for the entire server to use.
Using the method described in this article, you can easily add custom emojis to any Discord server that you are either a modifier of, or an owner of.

