How to download all Snapchat Memories to Camera Roll – step-by-step guide (with pictures)
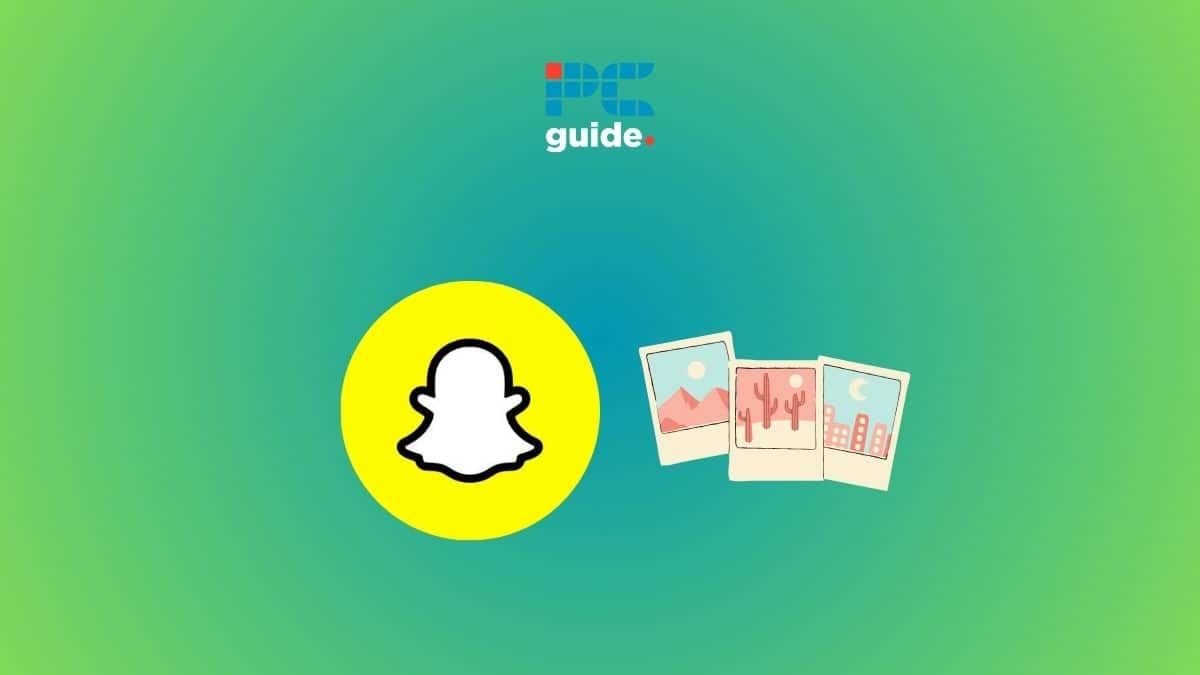
Table of Contents
If you are wondering how you can download all the Snapchat memories at once, then we have you covered right here.
Now, you cannot export all the existing Memories at once. There are two ways to export them – you can export them individually one by one, or you can export multiple images at once. There is an easier way around it – you can select a bunch of photos month-by-month.
In this guide, we will show you how to download multiple Snapchat Memories simultaneously and also adjust settings so all the new memories will be saved on your device automatically.
Quick Answer
Open Snapchat > Go to Memories > Select a photo by long pressing on it > Click on ‘Select All' to select photos for each month > Click on ‘Send' button > Click on ‘Download' to download the Snaps to the camera roll.
How to export multiple Snapchat Memories at once
If you want to save your existing Snapchat Memories onto your device, then follow these steps.
Step
Go to Memories
Open Snapchat and go to Snapchat Memories by clicking on the ‘photograph' icon. Here, you will see your Memories, that is, the photos taken using the Snapchat camera.
Step
Select photos
Now, long press on a photo to select it. Then, click on the ‘Select all' option that appears above (next in line to the month. In this case, ‘Select all' is next to April 2024). When you click on Select All, all the photos for that month will be selected.
Next, you have to scroll down and do the same for each month. Click on ‘Select All' and choose all photos for that month. Do this until you have selected all the pictures you want to export.
Step
Export the selected photos
Now, click on the ‘Send' arrow that appears in the bottom-right corner. On the next screen, you have to click on the ‘Download' button. The photos will be downloaded and saved on your device.
Did you know? You can also back up your Camera Roll into Snapchat Memories. Learn how to do that with our guide.
How to save new Snapchat Memories on Camera Roll
If you want your new Snapchat Memories to be saved on your on your Camera Roll, then follow these steps.
Step
Go to Settings
Click on your profile picture (Bitmoji avatar) in the top-left corner. From your profile, click on the little cogwheel icon in the top right corner to open Settings.
Step
Head to Memories
In the Settings menu, scroll down and look for the ‘Memories' option – and then click it open.
Step
Change Save Button settings
In the Memories menu, under the Save Destinations, click on the ‘Save Button.' Here, you will see three options – choose the ‘Memories & Camera Roll' option. This means that when you click a Snap and click on ‘Save,' the Snap will be saved to Memories as well as your device – you won't have to export it.
Can I download all Snapchat memories at once?
No, you cannot download all Snapchat memories with one click. As mentioned in our guide, you can select photos month-by-month. So you will have to click ‘Select All' for every month to save all the snaps to your device.
Why can’t I export snaps to camera roll?
For you to be able to export Snaps to your device, you will need to enable the permissions first. If you haven't granted Snapchat permission to access or save files to your device storage (file manager), your Snaps will not be exported.
Conclusion
To sum up, you cannot export all Snapchat Memories to Camera Roll at once with a single click. However, you can select Snaps month-by-month together – so it will take a few clicks to export all Snaps. To save the future Snaps automatically, change the Save button settings to Memories & Camera Roll.






