WhatsApp cannot download media: How to fix
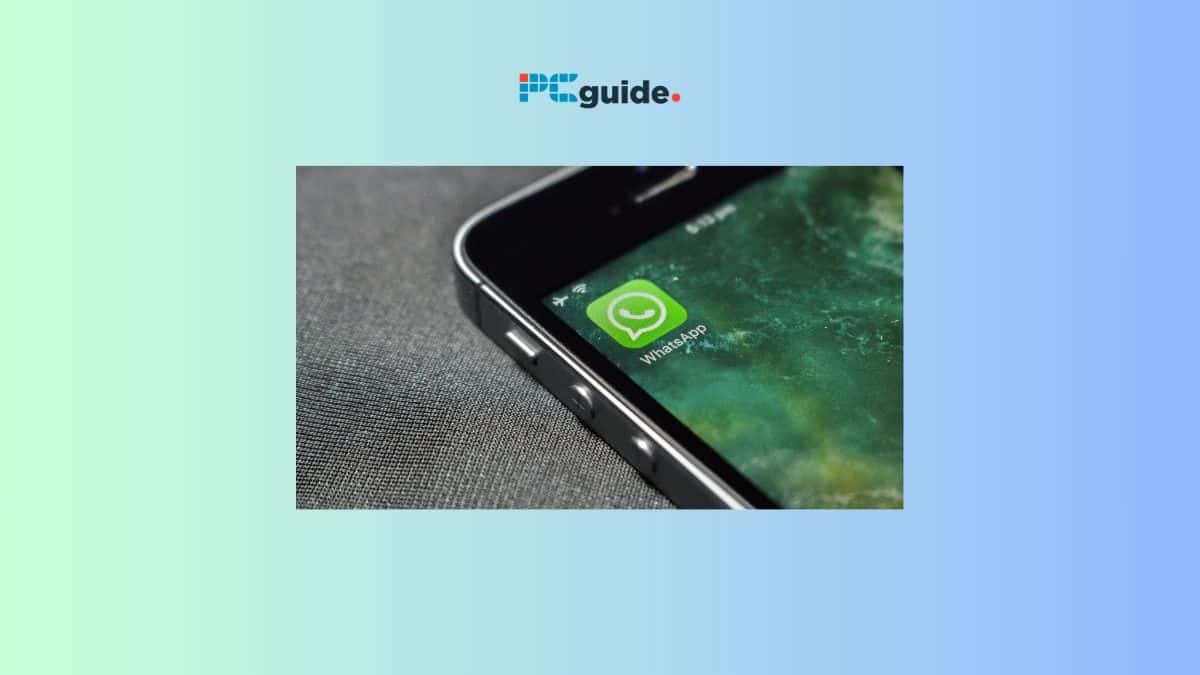
Table of Contents
WhatsApp is the most popular messaging app, allowing users to freely share photos, videos, and other media files with their contacts. However, from time to time, errors can occur with users unable to download received media and documents.
This guide will go through the steps to try to troubleshoot the problem and show you some fixes to the “WhatsApp cannot download media” issue.
WhatsApp cannot download media: Causes and fixes
Storage space issues
Cause: If your Android phone or iPhone storage is full, there’s simply no room for WhatsApp to save downloaded media. Videos, especially, consume significant space.
Here’s how to fix this issue:
Step
Check your space
Go to your device settings and locate the storage section. This will show you how much free space remains.
Step
Delete unused apps
Removing apps you no longer use is an immediate way to free up space.
Step
Manage media
Explore your photo gallery/camera roll or file manager. Deleting old photos, videos, or large files creates necessary room.
Step
Cloud storage
Use services like Google Photos, iCloud, or Dropbox to offload media from your phone, making more local storage available for WhatsApp.
WhatsApp images not saving to camera roll
Cause: WhatsApp needs permission to access your photo gallery. If this permission isn’t granted, downloaded media stays within WhatsApp but doesn’t appear in your wider camera roll.
Here’s how to resolve:
Step
Android
- Go to Settings > Apps (or Applications) > WhatsApp > Permissions.
- Ensure “Storage” or “Files and Media” permission is enabled.
Step
iOS
- Go to Settings > Privacy > Photos.
- Find WhatsApp and ensure the setting is “All Photos” or “Add Only.”
Network problems
Cause: Slow or unstable Wi-Fi, or spotty mobile data connections can disrupt downloads. Large files like videos may fail to complete.
Here’s how to resolve:
Step
Test your connection
Run a speed test app or try downloading something else to diagnose if the problem is your network, not WhatsApp.
Step
Switch networks
Try a different Wi-Fi network or switch from Wi-Fi to cellular data to test if it improves.
Step
Reset Wi-Fi/network settings
(More drastic step)
Resetting your device’s network settings can clear up persistent connectivity issues.
It can be found within Settings on both Android phones and iPhones, though caution that it clears Wi-Fi passwords.
Advanced scenarios and considerations
- WhatsApp Transfer Issues: If you recently transferred WhatsApp data between devices, sometimes media links can break. Try asking the original sender to resend the photo or video.
- File Corruption: Rarely, the media file on the sender’s end might be corrupted.
- Backup WhatsApp: Before attempting more advanced troubleshooting steps, like reinstalling WhatsApp, always back up your chats to avoid data loss.
Why isn't WhatsApp auto-downloading media?
Several factors might prevent WhatsApp from automatically downloading photos, videos, and other files.
Here’s what to check:
- Outdated WhatsApp: Older versions can have bugs. Ensure you’re running the latest version by visiting the App Store (iOS) or Google Play Store (Android) and searching for WhatsApp. If there’s an available update, tap the “Update” button.
- Data Saving Modes: Disable Android’s “Data Saver” (Settings > Network & Internet) and iPhone’s “Low Data Mode” (Settings > Cellular). These conserve data but also block some downloads.
- Incorrect Time Settings: An inaccurate date or time on your phone can interfere with WhatsApp. Make sure they’re set correctly in your device’s settings menu.
- Simple Restart: Sometimes a reboot fixes temporary issues. Try restarting your phone.
- WhatsApp Settings: Within WhatsApp itself, you can customize auto-download behavior. Search for options to determine if it should download on Wi-Fi, mobile data, or never. The exact location of these settings varies slightly on iOS vs. Android.
How to fix the WhatsApp auto-download error?
Step
Check your WhatsApp version
- Open Settings App: Locate the Settings app on your Android or iOS device.
- Find WhatsApp: Scroll through the list of installed apps and select WhatsApp.
- App Version: Information about the current version of WhatsApp you’re running should be listed.
- Update If Needed: Visit the App Store (iOS) or Google Play Store (Android) to see if a newer version of WhatsApp is available. Tap “Update” if so.
Step
Adjust device-wide settings
- Swipe for Quick Settings: Access data-saving features or Wi-Fi controls on some devices by swiping down from the top of your screen.
- Tap Icons: Open specific settings menus by tapping their corresponding icons.
- Three Dots for More: Watch for three dots in the top-right corner of some menus; these often open further options.
Step
Additional fixes to try
- Clear WhatsApp Cache (Android): Go to Settings > Apps > WhatsApp > Storage > Clear Cache. This can clear up temporary file issues.
- Check WhatsApp Permissions: In your device settings, ensure WhatsApp has permission to access your storage and photos.
- Reinstall WhatsApp: If the issue persists, uninstall WhatsApp, re-download it from your app store, and reinstall. (Back up your chats first!)
Troubleshooting: WhatsApp cannot download media
Unable to download photos, videos, or other media files in WhatsApp? Don’t worry; you’re not alone! Let’s dive into troubleshooting steps. We’ll cover checking your basics, pinpoint whether the issue is on your end or with WhatsApp’s servers and explore some more advanced solutions if needed.
Ready to get those media files flowing again? Let’s start!
Identifying the issue
- File Type Specific?: Determine if the issue occurs with all media (photos, videos, audio) or just specific file types. This can help narrow down the cause.
- One Chat or All?: Can you download media in other chats, or is the problem isolated to a single conversation? This helps distinguish between a contact’s file issue and a broader issue with your device or WhatsApp.
- WhatsApp Status Updates: Check if friends’ status updates are visible If these fail to load, it suggests a wider network or server issue.
Advanced troubleshooting
- Using an FTP Client for File Permissions:
- For Tech-Savvy Only: If you manage your website, and it integrates with WhatsApp, incorrect file permissions for media directories can prevent WhatsApp from accessing them. Using an FTP client, check permissions for the folders where WhatsApp-related media resides.
- Network Diagnostics Tools:
- Ping and Traceroute: Tools like “ping” and “traceroute” (often available in the terminal/command line on Mac/Linux) can identify connection issues.
- Speed Tests: Ensure your internet speed is sufficient for media downloads. Many online speed tests are available.
Additional tips worth mentioning
- Basic Fixes: Sometimes simple solutions like restarting your device or checking your internet connection address the issue.
- SD Card Issues: If storing WhatsApp media on an external SD card, ensure the card is mounted, has adequate space, and isn’t corrupted.
- Uninstalling and Reinstalling: In extreme cases, uninstalling WhatsApp, clearing app data on Android devices, and reinstalling can solve stubborn problems. However, back up important chats before doing this.
- Server-Side Outages: Rarely, WhatsApp servers might experience issues. Look for announcements on WhatsApp’s social media pages or downtime websites for confirmation of any widespread issues.
WhatsApp cannot download media – Final thoughts
By following these steps, you should hopefully resolve the issue of WhatsApp not being able to download media. Whether it was updating WhatsApp, enabling the correct permissions, or addressing your network connection, you should be back to receiving and downloading photos, videos, and other files in no time.
Still facing trouble?
If you’ve carefully followed all the troubleshooting tips and are still facing difficulties downloading WhatsApp media, don’t hesitate to reach out to WhatsApp support directly. Their team may be able to identify more specific problems or known issues.
