How to Use Stable Diffusion – step-by-step
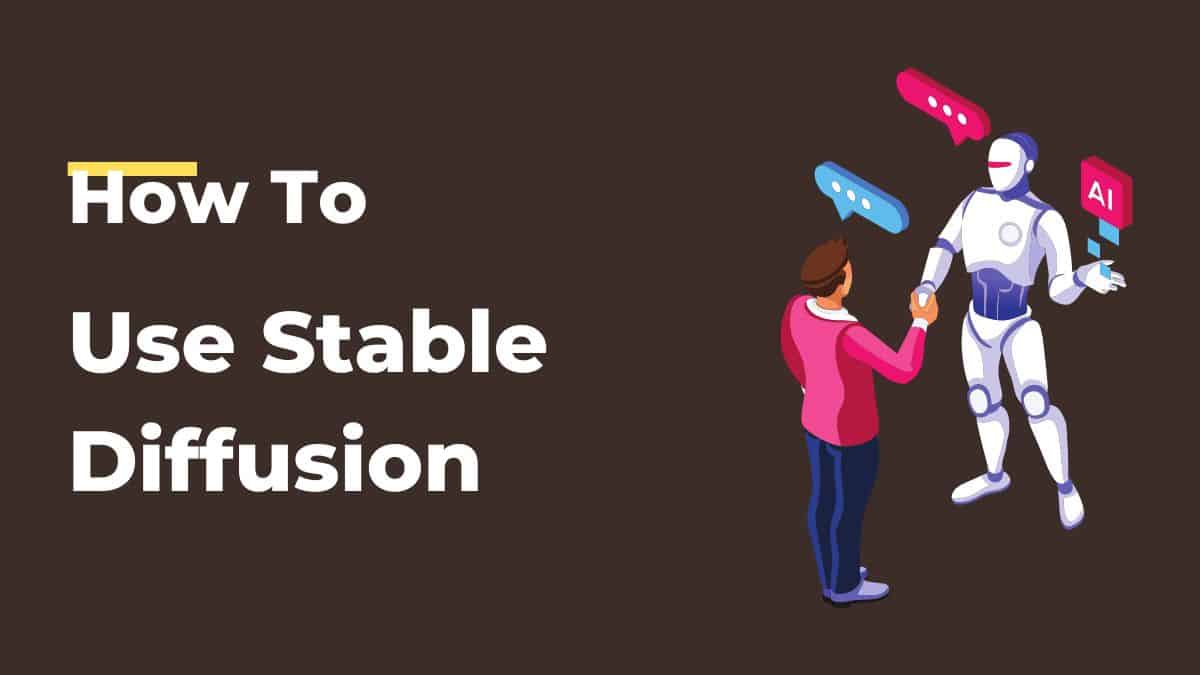
Table of Contents
Whether a beginner or a seasoned professional, Stable Diffusion AI is an intuitive and easy-to-use tool that can help you create beautiful images quickly and easily. So if you’re looking to know how to use Stable Diffusion read on for our guide on the application, plus a few useful things to know too.
Here's the step-by-step guide that should get you started.
Step-By-Step Guide to Using Stable Diffusion
Step
Getting Started With Stable Diffusion
- To start with Stable Diffusion AI, head to their website at https://stablediffusionweb.com/
- Once on the homepage, you'll see a large button that says, “Create a new image.”
- Click on this button to get started.
Step
Uploading an Image
- Once you've clicked the “Create new image” button, you'll be prompted to upload an image.
- You can upload any image you like, but we recommend starting with a simple image to get a feel for the tool.
- After uploading your image, click the “Start” button.
Step
Choosing a Model
- To choose a model, click on the “Models” tab at the top of the screen.
- You'll see a list of available models and a brief description.
- Click on the model you want to use, then click the “Apply” button to apply it to your image.
Stable Diffusion offers a range of different models that you can use to generate your images. These models are pre-trained artificial neural networks that can generate images based on the input image you provided. Each model has its unique style, so we recommend experimenting with different models to see which best suits your needs.
Step
Adjusting the Parameters
Once you've selected a model, you can adjust the parameters to customize the output image. These parameters include the strength of the image generation, the number of iterations, and the amount of noise in the image.
- To adjust the parameters, click on the “Parameters” tab at the top of the screen.
- You'll see a range of sliders and settings that you can adjust.
- We recommend starting with the default settings and adjusting them gradually as you become familiar with the tool.
Step
Generating the Image
- After selecting a model and adjusting the parameters, you can generate your image.
- Punch on the “Generate” button to begin the process.
Depending on the complexity of the model and the size of your image, this process may take a few minutes to complete.
Step
Saving Your Image
When the image generation is complete, you'll see the output image on the screen.
- If you're happy with the image, save it by clicking the “Download” button.
- You'll be prompted to choose a file name and type (we recommend using the PNG file format for best results).
- Once you've selected your file name and type, click the “Save” button to download the image to your computer.
Step
Experimenting With Different Images and Models
Now that you've created your first image using Stable Diffusion, it's time to experiment with different images and models.
- Try uploading different types of images (such as landscapes, portraits, or abstract art).
- Experiment with different models and parameters to see what results you can achieve.
Essential AI Tools
Tips for Using Stable Diffusion
Here are a few tips to help you get the most out of Stable Diffusion AI:
Tip
Start With Simple Images
- To get a feel for the tool, start with simple images with clear lines and shapes.
Tip
Experiment with Different Models
- Each model has its unique style, so don't be afraid to experiment with different models to see which best suits your needs.
Tip
Adjust the Parameters Gradually
- Start with the default settings and then adjust the parameters gradually to see how they affect the output image.
Tip
Be Patient
- Depending on the complexity of the model and the size of your image, the image generation process may take a few minutes to complete.
- Be patient and wait for the process to finish before making any adjustments.
Tip
Save Your Work Frequently
- To avoid losing your work, save your image frequently by clicking the “Download” button.
How to Craft Good Prompts For Stable Diffusion?
Crafting good prompts is crucial in using Stable Diffusion AI to create stunning and unique images. A prompt is essentially a starting point for the image generation process, and it can be anything from a simple phrase or word to a more complex set of instructions.
Here are a few tips for crafting good prompts to use with Stable Diffusion AI:
Tip
Be Specific
- Instead of using a generic prompt like “ocean,” try something more specific like “stormy sea with crashing waves.”
The more specific your prompt is, the better the results will be.
Tip
Use Strong Adjectives
- Instead of saying “dog,” try “fierce black dog with glaring eyes.”
Adjectives are a great way to add more detail and specificity to your prompts.
Tip
Incorporate Emotions
- Emotions are a powerful way to evoke feelings in your image.
- Instead of saying “mountain,” try “lonely mountain peak with a sense of isolation.”
Tip
Use Action Words
- Instead of saying “sunflower,” try “dancing sunflowers in a field.”
Action words can add movement and dynamism to your prompts.
Tip
Experiment With Combinations
- Combining different elements in your prompt can lead to unexpected and interesting results.
Try combining adjectives with emotions or action words with specific objects to create unique prompts.
Tip
Keep it Simple
- While it's important to be specific and detailed, it's important to keep your prompts simple and easy to understand.
Don't overcomplicate things or use obscure references that the AI might not understand.
Conclusion
A Stable Diffusion is a fantastic tool that can help you create stunning and unique images in just a few simple steps. Whether a beginner or a seasoned professional, you'll find this tool intuitive and easy to use.
Following the steps in this guide and experimenting with different images and models, you can create beautiful and inspiring images that showcase your creativity and imagination.
