How to restore backup on WhatsApp – our guide to recovering chats
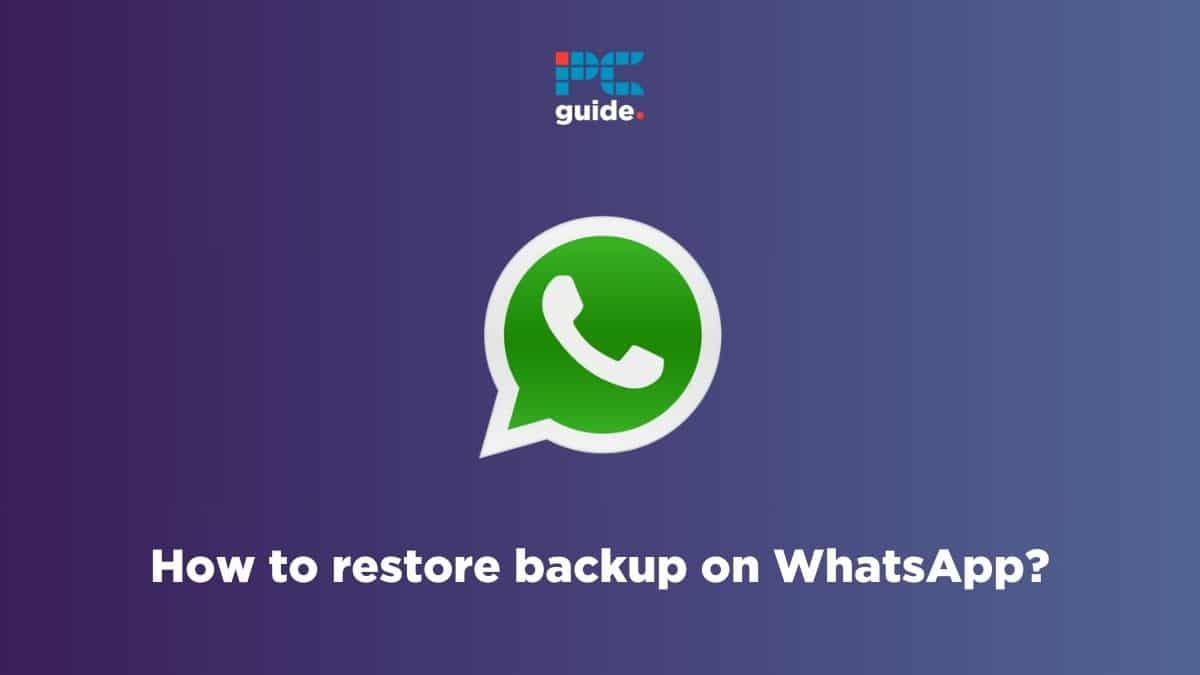
Table of Contents
If you were looking for how to restore backup on WhatsApp, we’ve got you covered.
Restoring your WhatsApp chat history is a simple process, but you need to be aware of some prerequisites that need to be fulfilled. For example, if there is no chat backup, then unfortunately, your data can’t be recovered. However, automatic backup is generally turned on by default, and that should take care of that issue.
That said, if you’re changing phones or accidentally deleted a chat and want to get it back, you can try a few methods to retrieve your data. In this step-by-step guide, we’ll go over those methods, and hopefully, by the end, you should have all your data back. So, without wasting another moment, let’s get right into it.
How to restore WhatsApp backup – Android
We’ve listed the two ways that you can restore your WhatsApp backup for an Android device below.
Restoring WhatsApp backup via Google Drive
Here is how you can recover your WhatsApp data through Google Drive.
Step
Install WhatsApp
If you have WhatsApp previously installed, uninstall it. Once you’ve done that, go to the Google Play Store and download WhatsApp again.
Step
Verify your phone number
After installing WhatsApp on your mobile device, launch it, enter your phone number, and verify it.
You might receive a code on your number or email during the verification process.
Step
Select the restore option
Once your account has been verified and your Google account is successfully linked, you should receive a notification to restore your data.
Select “Restore” and the restoration process should begin.
Step
Check your data
Once your WhatsApp backup is completely restored, check your chats and media to see if everything is in place.
Restoring WhatsApp backup through local storage
Once you have a backup stored in your phone’s internal storage or SD card, you can easily restore it with these steps.
Step
Open the File Manager app
If your phone has a file manager app, launch it and navigate to the WhatsApp folder. You can do this by selecting Android>Media>com.whatsapp>WhatsApp.
Step
Go to “Databases”
After you’ve opened the WhatsApp folder, you should see a folder named “Databases.” If there isn’t a folder like that, it means that your backup isn’t on an SD card.
In that case, you should see “Internal Storage” or “Main Storage.”
Step
Rename the backup file
In the local backup folder, you should see multiple files that start with “msgstore-YYYY-MM-DD.“
These are your backup files. Select the latest one or the one you want to restore and rename it to “msgstore.db.crypt14.”
Step
Uninstall WhatsApp and restore
The last step is to uninstall WhatsApp and install it again via the Google Play Store.
Once installed, open the application, verify your phone number, and it should give you a “Restore” prompt.
Tap on it and your chats and other backed up data should be restored.
How to restore WhatsApp backup – iPhone
You can also create backups on iOS; although it is not as easy as on its Android counterpart, it is possible.
Restoring WhatsApp backup via iCloud
Here is how you can restore your chat history through iCloud.
Step
Check for a chat backup
The first thing you need to check for is whether there is a chat backup or not.
To do that, follow the steps below:
- Tap on “Settings”
- Scroll to “Chats”
- Tap on “Chat Backup”
This should show you when the last backup happened and if there even is a backup to begin with.
If there is no backup, considering backing up your data.
Step
Uninstall or Install WhatsApp
If you already have WhatsApp on your mobile, uninstall it and download it again from the Apple App Store.
However, if you have a new phone, simply do a fresh install and follow the remaining steps.
Step
Enter and verify your phone number
Enter your phone number and it should ask you to verify it by confirming the code sent to you on text or email.
Step
Restore your chat history
After your phone number has been verified, it should give you a “Restore” prompt. Tap on it and wait for the process to be completed and check whether all your data is present.
Final Thoughts
With these steps, you should have all the knowledge on how to create and restore backups on WhatsApp. We have shown multiple methods so you can determine which is the best one for you. Additionally, restoring backups is also a great way to see deleted messages on WhatsApp, so these methods can be used if you need to do so.



