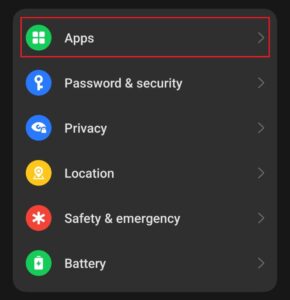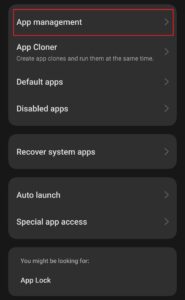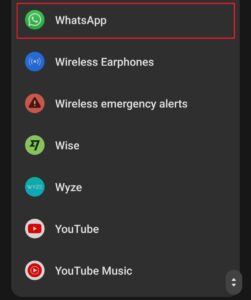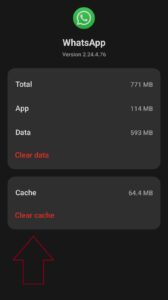WhatsApp is temporarily unavailable – how to fix and causes

Table of Contents
If you’re wondering why WhatsApp is temporarily unavailable, you’ve come to the right place.
Despite being a leading messaging platform, WhatsApp isn’t immune to occasional bugs or glitches. That said, you might be experiencing the WhatsApp is temporarily unavailable error. However, there is nothing to worry about, as we’re here to help.
In this guide, we’ll take you through multiple methods for resolving this issue and its possible causes. So, let’s get right to it, shall we?
Why is WhatsApp not working?
There are many reasons for WhatsApp not working or being temporarily unavailable. Here are some of the causes:
- WhatsApp unavailable in your area
- Internet connection
- WhatsApp isn't updated to the latest version
- WhatsApp servers are currently down
- Firewall restriction
How you can fix the WhatsApp is temporarily unavailable error
Follow the steps below to get your WhatsApp application up and running.
Step
Try a VPN
If you’re in a country or region where WhatsApp is restricted, it won’t work over there. However, there are a couple of ways around it, such as using a VPN.
A VPN can bypass the barricades placed by telecommunication companies. So, this should help WhatsApp function as usual.
Step
Check your Internet connection
If WhatsApp isn’t working for you, ensuring that you have a secure and stable connection can fix the problem.
You can do this by:
- Checking the internet speed
- Restarting your router/modem and connecting again
- Using mobile data instead of your home or office internet
- If you’re using WhatsApp on your PC, try connecting it via Ethernet to see if it resolves the issue
After going through these points, your WhatsApp is still unavailable, move onto the next step.
Step
Update WhatsApp
The reason for WhatsApp being temporarily unavailable could be an outdated application version, which can cause conflicts.
However, this is easy to take care of, and you can do this by:
- Opening the Google Play or Apple App Store
- Searching for “WhatsApp”
- Hitting the “Update” button
This should update your application to the latest version. That said, if it shows “Open” instead of update, it means you’re already on the latest version, and the issue is due to something else.
Step
Check if WhatsApp servers are down
Sometimes, the issue isn’t from your side or due to a bug in the application; at times, the issues are from the server side, and they could go down for a couple of reasons, such as:
- Down for maintenance
- Local outage
- Overburdened
In this case, there is nothing to do other than wait, as the application will start working as soon as the servers are up.
You can check whether WhatsApp servers are down via websites such as Downdetector.
Step
Clear the WhatsApp cache
The cache in your phone storage might have become corrupted and is causing the issue to occur. To clear cache complete the following steps:
- Open the device settings pp on the home screen
- Tap on Apps
- Select “App management”
- Find and click on WhatsApp
- Select ‘Clear cache'
- Restart your mobile device.
Step
Check your Firewall settings (For desktop application)
Firewalls provide a layer of security to your system by allowing certain applications to communicate with the server. If WhatsApp doesn’t have access granted by the Firewall, it won’t work as it can’t connect to the server.
To allow communication between your WhatsApp application and the servers complete the following steps.
- Press “Win + Q”
- Search for “Firewall & network protection”
- Click on “Allow an app through firewall”
- This should open a new window
- Scroll down or press “W” till you find WhatsApp
- If its unchecked, check it and press “OK” to save the settings.
Final Thoughts
We hope that this article helped you get the WhatsApp application to work again. It could not be working due to a couple of reasons, such as an unstable internet connection or regional restrictions. Whichever the case, the listed methods should get rid of this error, but if nothing works, then contacting WhatsApp support directly is recommended.
For those trying to use the web browser or desktop version of WhatsApp, they may not be able to access their account because of the no valid QR code in WhatsApp error; luckily, we have fixes to the problem. Other than that, we’ve also covered other topics that can help you keep on top of things regarding WhatsApp, so check out the guides listed below.