How to back up save data on PS5 – three simple methods
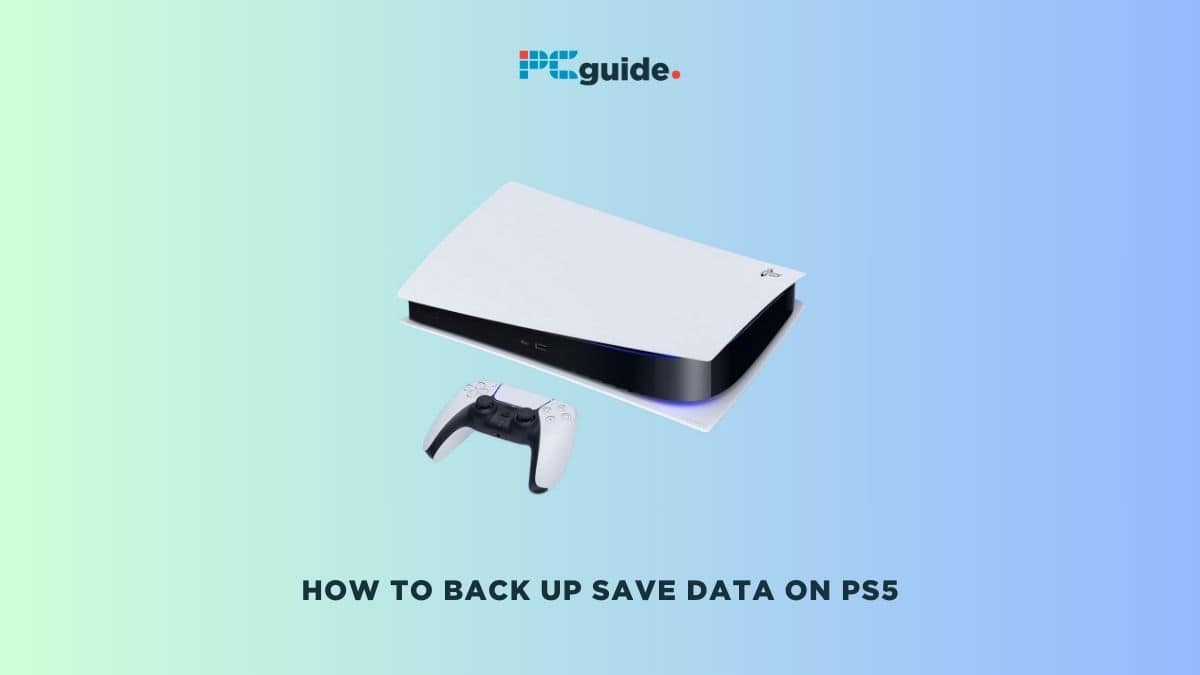
Table of Contents
Learning how to back up and save data on PS5 is an essential skill for any gamer looking to safeguard their progress. This article is your go-to guide for understanding the process of backing up game save data on Sony’s PlayStation 5.
The process of backing up existing data on the PS5 can be done in a few simple steps and doesn’t require any specialized technical knowledge. Before we get into the step-by-step guide, it’s important to note that there are different methods for data backup, including using cloud storage for PlayStation Plus subscriptions and external storage devices for others.
If you’re keen to find out more on similar topics, check out our how to add friends on PS5 or our how to transfer PS4 data to a PS5.
Step-by-step guide – How to back up save data on PS5
Backup game data on PS5 to Cloud
Step
Open Settings
On your PS5, go to the main menu and navigate to Settings menu.
This is where you access all system settings, including data management options.
Step
Access saved data settings
In Settings, find and select ‘Saved Data and Game/App Settings’.
This section contains all options related to game files and application settings.

Step
Choose saved data for PS5
Select ‘Saved Data (PS5)’ to focus on PS5 game data.
This will show you the game data specific to PS5 titles.
Step
Select console storage
This will display the game data saved on your PS5’s internal storage.
You can view and manage game data stored on the console.
Step
Choose games to back up
Select the specific games you want to back up, or use ‘Select All’ for a complete backup.
Choosing specific games can save cloud storage space, but backing up all games ensures all data is secured.
Backup PS5 game data to an external hard drive
Step
Connect external hard drive
Attach a compatible USB drive or external hard drive to your PS5.
Ensure the storage device has enough space for your backup data.
Step
Navigate to back up settings
Go to Settings > System > System Software > Back Up and Restore > Back Up Your PS5.
This section is dedicated to backing up and restoring your PS5 system data.
Step
Select data to back up
Choose the types of data you want to include in the backup.
You can select game data, app data, settings, etc., according to your preference.
Step
Start the backup process
Review the backup file size and add a description if desired. Select “Back Up” to start.
The console may restart several times during the backup. Be patient and do not unplug your PS5 or the external drive.
Backup PS5 game data via Backup Software (using EaseUS Todo Backup)
Step
Open EaseUS Todo Backup
Launch the software and choose ‘Create Backup’ on the home page, then click ‘Select Backup contents’.
EaseUS Todo Backup is a third-party software that provides versatile backup options.
Step
Select Disk for backup
Click on ‘Disk’ to start the backup process.
You can choose to back up an entire disk or a specific partition of your PS5’s system storage.
Step
Choose backup options
Decide whether to back up the entire disk or a specific partition, then click “OK”.
Customizing your backup can help manage storage space and focus on essential data.
Step
Select backup destination
Choose a destination for your backup, like a local drive, external drive, or NAS.
Consider the size and security of the backup location.
Step
Complete the backup
Click ‘Backup Now’. After completion, you can manage the backup as needed.
This option allows for recovery and incremental backups, providing robust data protection.
Can I use a USB for storage on PS5?
Yes, you can use a USB drive for storage on the PS5. The PS5 allows you to store or back up game data and save files on external USB drives. However, it’s important to use a USB drive that meets the PS5’s requirements, such as having sufficient storage capacity and speed.
Can you transfer saves to PS5 from USB?
You can transfer saved files to your PS5 from a USB drive. This is a useful feature for those who have saved game data on an external USB drive and want to continue their progress on the PS5. To transfer saves, you simply connect the USB drive with the saved files to your PS5 and use the console’s data management tools to move the uploads to the PS5’s internal storage.