How to connect an Xbox Series X/S controller – wired and wireless sync guide
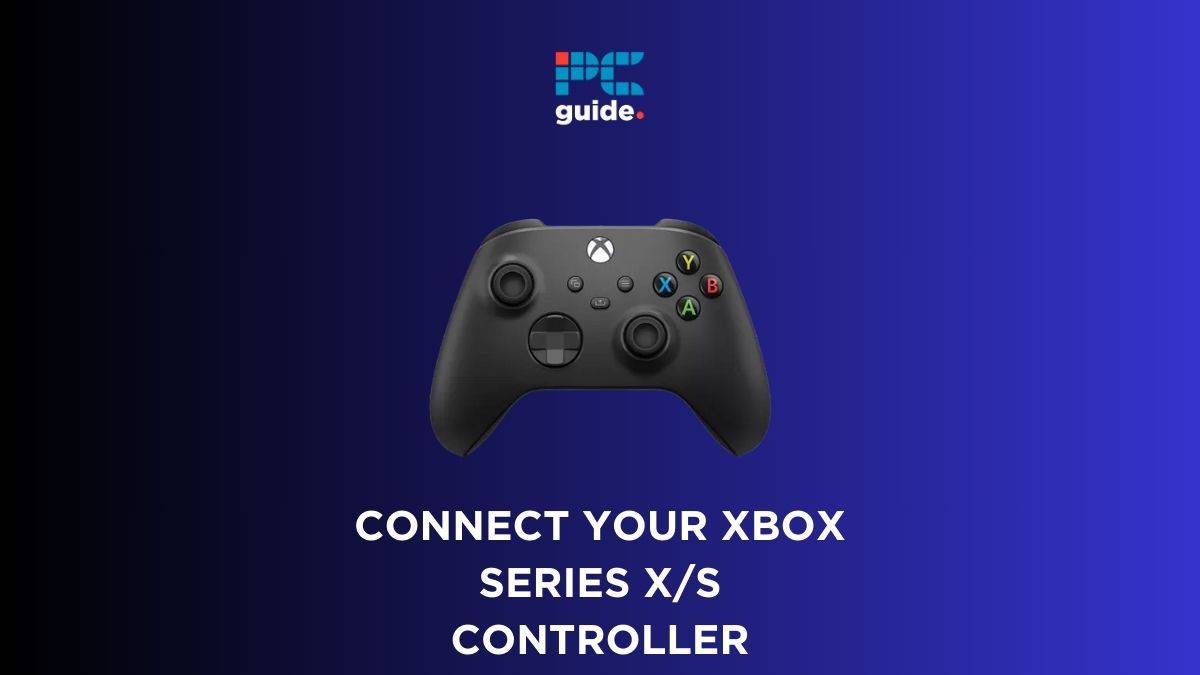
Table of Contents
Looking to find out how to connect an Xbox Series X/S controller? Connecting your Xbox Series X/S controller to your console or other devices enhances your gaming experience by offering precise control and seamless interaction. In this article, we'll dive into the simple yet essential process of How to connect an Xbox Series X/S controller, ensuring that you can start gaming without any hitches.
Before we dive in, make sure to check out our guide on how to clear the cache on your Xbox Series X/S to keep your console running smoothly. We can also show you how to delete cloud saves on Xbox Series X/S and ensure you have available save data.
Whether you're setting up for the first time, adding an additional controller, or connecting to other devices like a PC, we've got you covered. Connecting your Xbox Series X|S controller can be done in several ways, depending on your device and preferences. Here’s a detailed breakdown of each method, divided into easy-to-follow steps.
How to Connect your Xbox Series X/S controller – step-by-step guide
Connecting wirelessly to console
Connect your controller wirelessly to your Xbox Series X/S with these simple steps.
Step
Turn on your console
Turn on your Xbox Series X/S console by pressing the Xbox button on the console.
Step
Power on your controller
Press and hold the Xbox button on your controller. It’s located at the top center of the controller.
Step
Initiate pair mode
Locate the Pair button on the controller. It’s a small, round button located on the top edge near the USB port. Press and hold the Pair button until the Xbox button starts flashing rapidly. This indicates that your controller is searching for devices to connect.
Step
Activate console pairing mode
Find the Pair button on your Xbox Series X/S console. It’s usually located on the front, near the USB port. Press and release this button. Your console is now in pairing mode and ready to connect with the controller.
Step
Confirm connection
Wait until the flashing Xbox button on the controller becomes solid, indicating a successful connection.
Connecting via Bluetooth to Windows PC
Follow these steps to connect your controller to your Windows PC via Bluetooth.
Step
Check Bluetooth capability
Ensure your Windows PC is Bluetooth-enabled. If not, you might need a Bluetooth adapter.
Step
Turn on your controller
Press and hold the Xbox button to turn on the controller.
Step
Enable pairing mode
Press and hold the Pair button until the Xbox button flashes.
Step
Access PC Bluetooth settings
On your PC, open ‘Settings' and go to ‘Devices.' Click ‘Add Bluetooth or other device' and select ‘Bluetooth.'
Step
Pair the controller
Your PC will search for devices. Select your Xbox controller from the list. A solid Xbox button light indicates a successful connection.
Connecting via USB cable
Connecting via USB cable is fast and easy, so follow these quick steps.
Step
Select the correct USB cable
For newer controllers, use a USB-C cable. For older models, use a micro USB cable.
Step
Connect to device
Connect one end of the cable to your controller and the other end to your Xbox console or PC. The connection will be established automatically.
Keep it simple
By following these detailed steps, you should be able to connect your Xbox Series X/S controller to your desired device smoothly and effectively. Remember that the controller can only be connected to one device at a time, so you’ll need to re-pair it if you switch devices.
Are Xbox Series X and S controllers compatible?
Yes, Xbox Series X and S controllers are compatible with each other. Both controllers are designed using the same technology and connectivity options, allowing them to work interchangeably with either the Xbox Series X or Series S consoles.
Why is my Xbox controller not connecting?
If your controller is paired to another device, you will need to reset the controller. You can reset your controller by putting it through a complete power cycle. Press and hold the Xbox button in the center of the controller for around 10 seconds until your controller turns off. Then, press and hold for your controller to power back on.
Final thoughts
That’s all for learning how to connect an Xbox Series X/S controller. While using a wired connection is the fastest and most reliable method of syncing your controller, you may not always have a cable to hand. Therefore it is important to know alternative methods to get you back in your game as quickly as possible.
