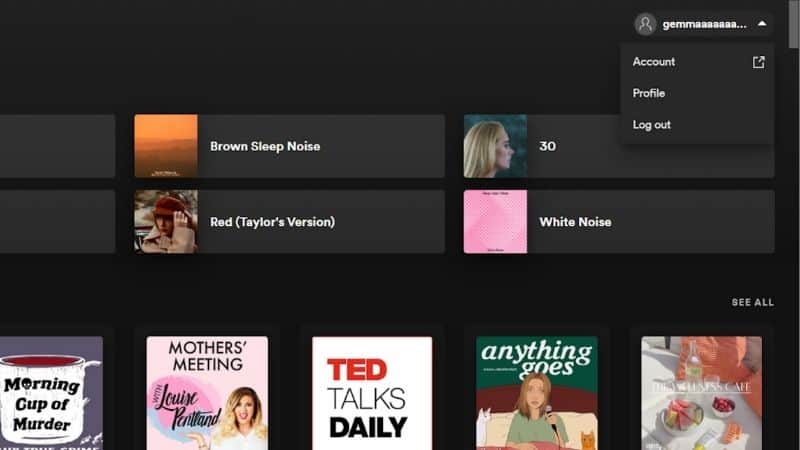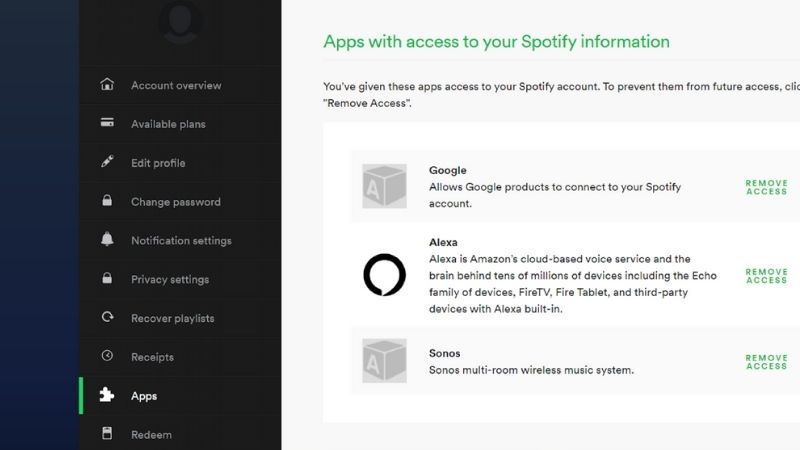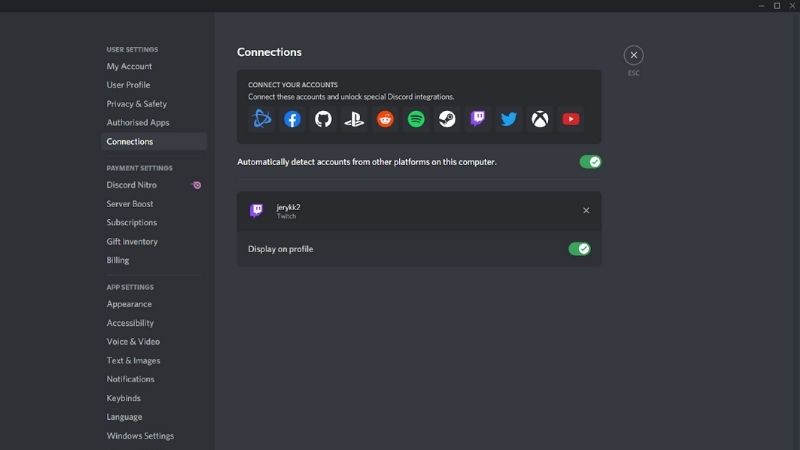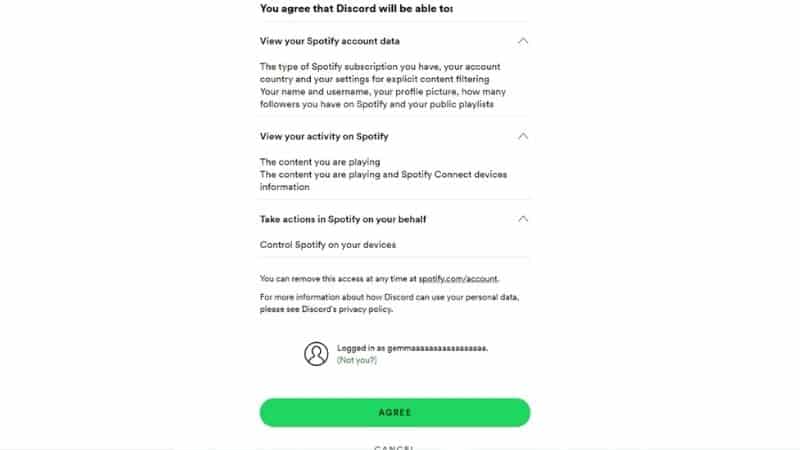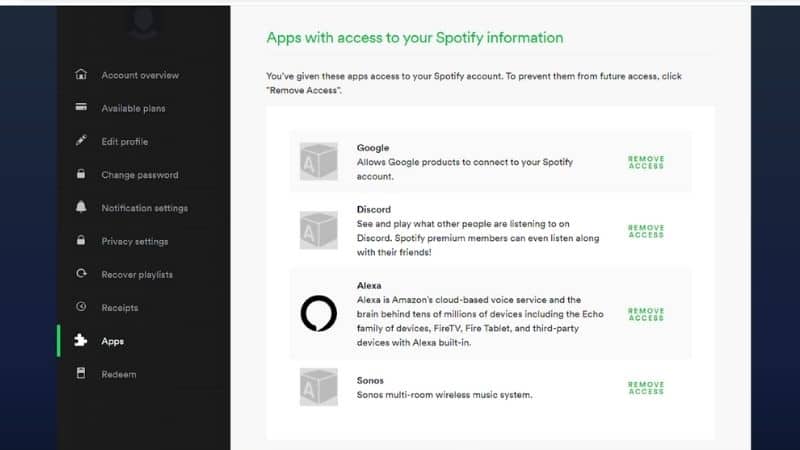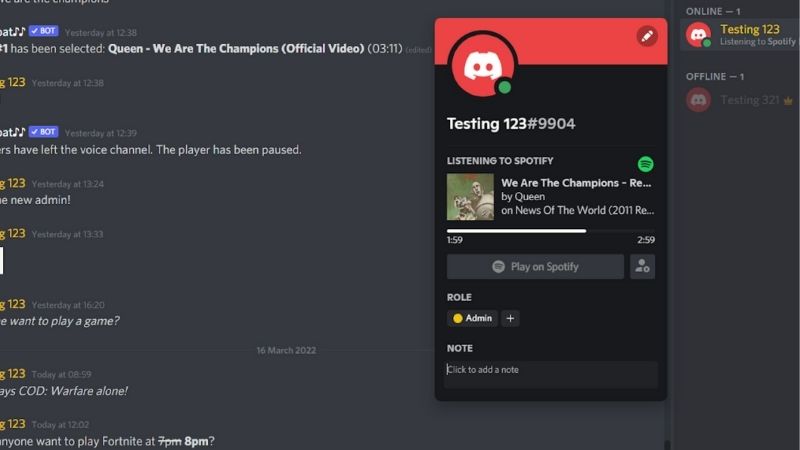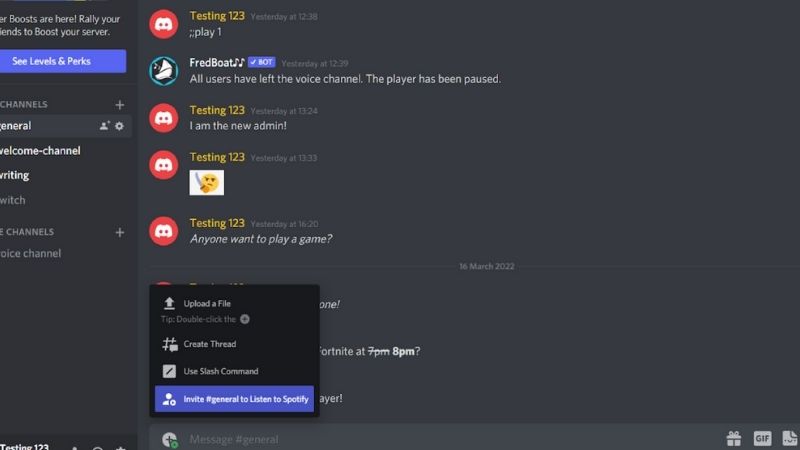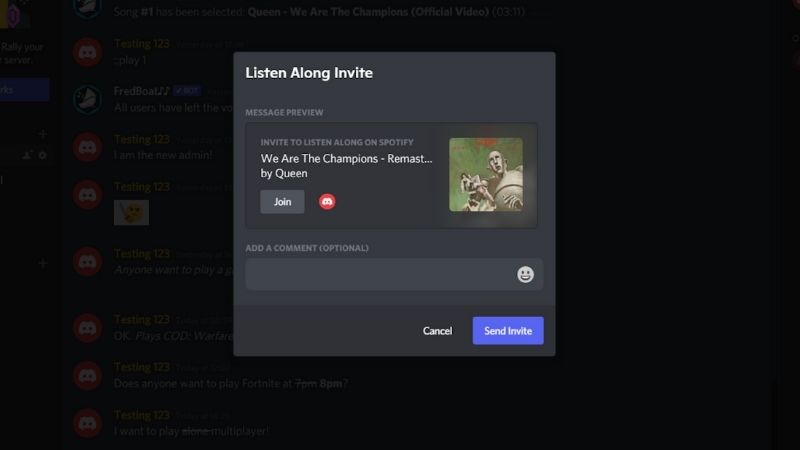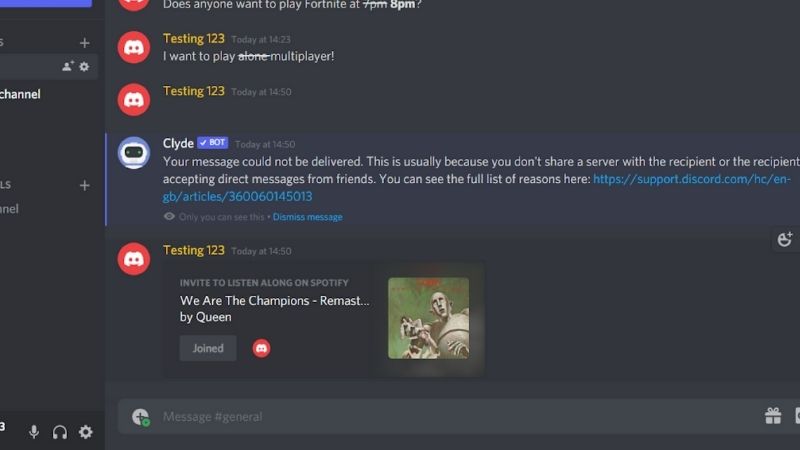How To Connect Spotify To Discord
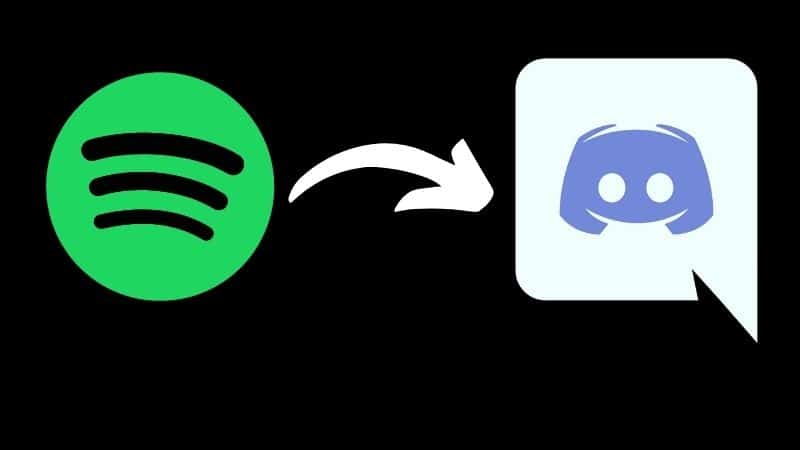
Table of Contents
Spotify has become the go-to music streaming service for millions of people around the globe. It offers free and paid subscriptions, allowing you to listen to thousands of songs without spending a dime.
Discord is an online chat app that's popular among gamers, but it can be used by anyone who wants to communicate with friends or colleagues. It's easy to use and free to download.
These two apps are great on their own, but did you know you could connect them together?
Combining these two apps together will allow you to play your favorite songs while chatting with your teammates.
This article will be providing you with instructions on how you can connect your Spotify account to your Discord account!
Discord And Spotify
Spotify is one of the most popular ways to stream your favorite music. You can listen for free, or with a subscription. If you want to personalize your listening, Spotify also allows you to create playlists and share them with others.
You can also pay to get access to more features, such as downloading songs offline, and sharing tracks with other users.
If you're looking for a way to stay connected while gaming, then you can connect your Spotify account to your Discord account.
Connecting these two apps together will allow you to easily switch between playing games and listening to your favorite tunes. You can also share your playlists with your friends and family, so they can enjoy them too.
Connect Spotify To Discord
To start connecting Spotify to Discord, open up Spotify in your web browser. Then click on the “+” icon in the top right corner of the page.
This will bring up a menu where you can sign in to your Spotify account. Click on “Sign In” and follow these steps.
Step
Account
Once you've signed in, you should see your profile picture appear on the right side of the screen. Next, click on the drop down arrow next to your name.
This will bring up another menu where you can select “Account”.
Step
Scroll Down
Once you're inside the settings menu, scroll down until you find the section called “Apps”. Click on this link to view all the apps you've connected to Spotify.
Step
Head To Discord
Now head to Discord. Under User Settings (look for the small cog in the bottom left corner of your screen), you can find Connections.
Step
Find Spotify
Find the Spotify logo, which is a bright green circle with three curved lines stacked on top of one another. Click it to be taken to a webpage in your browser.
Step
Connect
Click agree to connect your Spotify account with your Discord account. Now, when you log back into Spotify, you'll notice that there's now a new button under the “Apps” tab.
Playing Music While Chatting With Friends
Now that you have set up Spotify and Discord, you can start enjoying both apps simultaneously, you just need to make sure you're logged into both apps.
To do this, go to either Spotify or Discord and log in with your usual username and password on each app like you normally would.
Step
Little Badge
Once you are logged into both apps, and they have been connected together, there’ll be a little badge on your Discord profile displaying your Spotify username.
Whenever you are playing Spotify on the same desktop as Discord, your status will show ‘Listening to Spotify’.
Other Discord users can also click on your name to see what songs you are listening to, play it on their own device, or even ‘listen along’ with you.
Inviting Your Friends To Listen
The best part about having Spotify and Discord connected is being able to invite your friends to join in on the fun. All you have to do is send them an invitation. Please note, they need to have Spotify Premium to do this.
Step
Click The +
To do this, while Spotify is playing, just click the + in your text box on Discord.
Step
Preview
You will see a preview of the invite that will be sent to them, and you can add a fun comment too! Once you have sent the invite, your friend will be able to click ‘join' and listen to your tunes!
Step
Keep Track
You can also create a group within Discord and add everyone who wants to participate. This makes it easy for everyone to keep track of what songs are currently playing.
Final Thoughts
Spotify and Discord are both wonderful apps, and connecting them together can ensure you are getting the most out of what they can offer.
Connecting them is very simple, and we hope this article has provided you with a sufficient guide on how to do so.