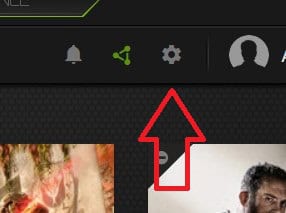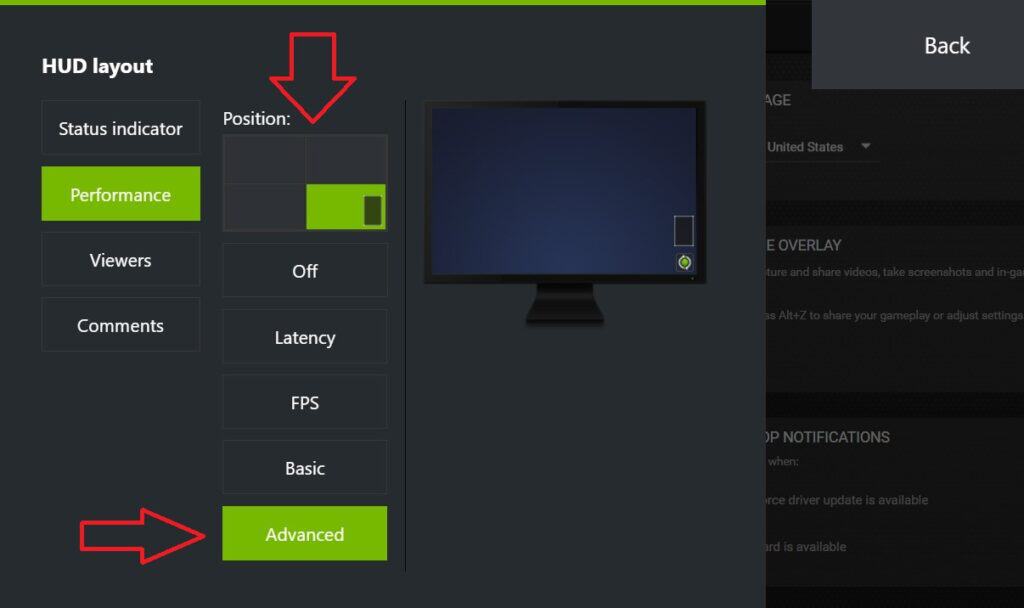How to check your GPU temperature – 3 simple methods

Table of Contents
Interested in learning about how to check your GPU temperature? Well, we’ve got you covered right here.
Monitoring your GPU’s temperature is important because you don’t want it to constantly run at high temperatures. This is because high temperatures can affect the performance of the GPU, and excessive heat can shorten its lifespan. Additionally, high temperatures can lead to permanent damage to your GPU.
Thankfully, there are a handful of methods that can help you keep an eye on your GPU’s temperature, and we’ll discuss all of them in this guide.
Quick Answer
You can quickly check your GPU temperature by going to Task Manager > Performance > GPU. To check GPU temperature while gaming, you’ll need to use the Nvidia GeForce Experience app.
How to monitor your GPU’s temperature
Here are different methods you can use to check the temperature of your GPU.
Step
Use the Task Manager
The quickest way to check your GPU’s temperature is through the Task Manager.
- First, open the Task Manager by pressing the CTRL + SHIFT + ESC keys simultaneously.
- Then, go to the Performance tab.
- Click on GPU, and scroll down on the right side to see the temperature.
Checking GPU temperature in Task Manager
Step
Use the Nvidia GeForce Experience app
Now, while the Task Manager helps you quickly check the GPU’s temperature, it isn’t something that can help you monitor it during gaming. For this, you’ll need to download a third-party software, such as the Nvidia GeForce Experience app. This comes with an in-game overlay that lets you keep important information opened up in the corner of your screen.
- Launch the GeForce Experience app on your PC.
- Click on the Settings icon.
Settings icon - Scroll down in General settings and enable the In-Game Overlay.
- Now, access the overlay’s settings.
In-Game Overlay settings button - Click on HUD layout and go to Performance.
- Now, select a position and choose either Basic or Advanced.
Adjusting In-Game Overlay settings - You will now start seeing the overlay box in the right corner of the screen.
Overlay box
Step
Use HWInfo
The third and final software that we’d recommend for checking GPU temperature is HWInfo. This is yet another third-party software, but compared to the GeForce Experience app, HWInfo provides you with more details. We also recommend using it to check your CPU’s temperature.
- Download and install HWInfo on your PC.
- Once installed, launch it and click on ‘Sensors.’
Sensors option in HWInfo - Scroll down and find your GPU’s name.
- Under it, you can check your GPU temperature, along with GPU Memory Junction temperature, GPU Hot Spot Temperature, and GPU Thermal Limit.
GPU information in HWInfo
How do I check my GPU temp while gaming?
The best way to check your GPU temperature while gaming is to use the Nvidia GeForce Experience app. This app allows you to set up an in-game overlay that remains open in your desired position on the screen and helps you constantly monitor your GPU’s temperature while gaming.
Conclusion
As you can see for yourself, the process of checking your GPU temperature is fairly easy. The Task Manager can help you quickly check the GPU temp, while the Nvidia GeForce Experience app can help you monitor it during gaming. As for HWInfo, it’s meant for those who want more information regarding the temps. If your GPU consistently runs hot, it may be time to replace its thermal paste. While changing the thermal paste isn’t a difficult task, we recommend taking it to a shop and letting experts handle it for you. Additionally, investing in one of the best airflow cases can help maintain cooler temperatures. You can improve the cooling further by throwing in some of the best case fans.