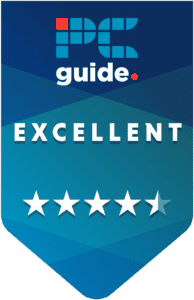How to tell if your GPU is failing or dead – 5 signs to look for

Table of Contents
Understanding how to tell if a GPU is failing is crucial, regardless of whether you’re a gamer, overclocker, content creator, or a casual computer user. A failing GPU can significantly impact your computing experience, leading to screen glitches, reduced performance, and other issues. This article aims to provide you with the best methods to identify if your GPU is on the brink of failure, equipping you with the knowledge for timely troubleshooting.
Normally, the signs that a GPU is not performing optimally are quite apparent. Given that the graphics card is a pivotal component for the standard functioning of a computer, any failure often manifests visibly. You might notice anomalies like screen glitches, a decline in-game performance, or other visual irregularities.
Prime Day may have closed its doors, but that hasn't stopped great deals from landing on the web's biggest online retailer. Here are all the best last chance savings from this year's Prime event.
- Sapphire Pulse AMD Radeon™ RX 9070 XT Was $779 Now $719
- AMD Ryzen 7 7800X3D Processor Was $449 Now $341
- Skytech King 95 Ryzen 7 9800X3D gaming PC Was $2,899 Now $2,599
- LG 77-Inch Class OLED C5 TV Was $3,696 Now $2,996
- AOC Laptop Computer 16GB RAM 512GB SSD Was $360.99 Now $306.84
- Lexar 2TB NM1090 w/HeatSink SSD Was $281.97 Now $214.98
- Apple Watch Series 10 GPS+ Smartwatch Was $499.99 Now $379.99
- AMD Ryzen 9 5950X processor Was $3199.99 Now $279.99
- Garmin vívoactive 5 Smartwatch Was $299.99 Now $190
*Prices and savings subject to change. Click through to get the current prices.
In this guide, we’ll explore the most common signs indicating GPU failure, and provide tips for fixing and troubleshooting these issues. Recognizing these signs early is key to resolving issues before they escalate, ensuring your video card continues to operate efficiently. If you find your GPU is on the way out, check out our options for replacing it. Our best graphics card list, or perhaps our best graphics card picks under $300 a good start.
Quick Answer
Artifacts on the screen, frequent crashes, overheating, loud fan noise, and performance issues are common signs of a failing GPU.
Common signs of a failing or dying GPU
Here are some signs that indicate your GPU is failing or dying.
Artifacts on screen
One of the primary signs of a dying GPU is the appearance of artifacts on the screen. These artifacts typically manifest as unusual lines, unexpected colors, or strange shapes that disrupt the normal display. They are especially noticeable during graphics-intensive tasks like gaming, video rendering, or running complex 3D applications.

Step
Update graphics drivers
When encountering these graphical glitches, your first step should be to check for software-related issues. This includes updating your Nvidia or AMD graphics drivers. It may also be best to uninstall old GPU drivers to stop any conflicts or errors that may have come up.

Step
Reduce GPU load
If the problem persists after a software update, try reducing the load on your GPU. This can be done by lowering the graphics settings in your applications or games. Decreasing resolution, texture quality, or other demanding settings can alleviate stress on the GPU and possibly eliminate the artifacts.

Step
Check for overheating
Overheating is a common cause of graphical artifacts. Inspect your GPU's temperature using hardware monitoring software such as HWInfo which will turn red when on sensors when reaching critical. Ensure that the cooling system, including fans and heat sinks, is functioning properly. Clean any dust accumulation and consider improving airflow within your computer’s case which should lower your GPU temperatures.

Step
Evaluate hardware health, check installation, and remove overclock
Persistent artifacts, even after taking the above steps, may indicate hardware failure. This could involve issues with the GPU itself or related components. In such cases, it may be necessary to consult a professional or consider replacing the GPU. You should also check your GPU power and installation, reseating the card and ensuring you have enough power going to it to meet the requirements. Lastly, if you have an overclocked GPU be sure to undo it and see if the problems persist.

Frequent crashes or blue screen of death (BSOD)
Experiencing frequent computer crashes or the notorious Blue Screen of Death (BSOD), particularly during the use of graphics-intensive programs, can be a significant indicator of GPU failure. Often, the BSOD may display an error message directly related to the graphics system, such as issues with the display adapter, signaling that the GPU is struggling to process necessary data.

Step
Check Windows error log
Open up “Event Viewer” in Windows. This should show you any errors and failures Windows experiences, allowing you to find out what caused the issues. Then look up what the resolution of that is online to try and resolve any of that.

Step
Update GPU drivers
The first step in addressing these crashes is to ensure your GPU drivers are up-to-date. Outdated or corrupted software drivers are common causes of system instability. You can download the latest drivers from the GPU manufacturer's website or through the device manager in your computer's settings.
Step
Monitor GPU temperature
An overheating GPU can lead to crashes and the BSOD. Use hardware monitoring tools to check your GPU's temperature during operation. If the temperature is consistently high, it may be causing your system to crash. Ensure proper cooling by cleaning the GPU's cooling system and improving airflow within your CPU case.
One of the best software for monitoring GPU temperature is the Nvidia GeForce Experience app. This application allows you to enable an in-game overlay from the settings, using which you can monitor different aspects, including the GPU temperature.

Alternatively, you can also use the Task Manager to check the GPU temperature. All you need to do is open the Task Manager, go to Performance, click on GPU, and scroll down to see the GPU temp. However, we’d still recommend using the GeForce Experience app as you can keep its overlay open at all times, even during gaming.

Step
Check for hardware conflicts
Sometimes, GPU issues can be related to conflicts with other hardware components in your system. Check the device manager for any conflicts with the display adapter or other components. Resolving these conflicts can sometimes stabilize the system.

Overheating
Overheating stands out as one of the most critical signs of a failing GPU. While GPUs are designed to generate a significant amount of heat during operation, exceeding their thermal limits can signal impending failure. This excessive heat generation is often noticed during high-end gaming, intensive video editing, or prolonged use of graphics-heavy applications.
Step
Ensure adequate cooling
To prevent your GPU from overheating, it’s crucial to maintain an efficient cooling system. Regularly cleaning any dust buildup from the GPU’s fan and heat sink is vital. Dust can insulate heat and reduce the efficiency of these cooling components.
Step
Improve airflow in the computer case
Good airflow within the computer case is essential for dissipating heat effectively. Check that your case fans are working correctly and consider rearranging internal components to optimize airflow. Occasionally, the positioning of cables and other hardware can obstruct air movement, leading to higher temperatures. So, you need ensure the cable management is done properly, as you’ll run into overheating issues otherwise.

Step
Consider additional cooling solutions
If standard cooling measures aren’t sufficient, consider implementing additional cooling solutions. Upgrading to higher-performance case fans or investing in a dedicated GPU cooler can significantly improve thermal management. These solutions are especially useful for GPUs that are regularly subjected to high workloads.

Loud fan noise
Excessively loud fan noise from your GPU often serves as a warning sign of GPU stress or impending failure. While it's normal for the GPU fan to become louder during heavy usage as the GPU generates more heat, unusually loud noise under regular conditions is a red flag. It could indicate that the GPU is overworking or experiencing issues.
Step
Clean the GPU fans and heat sink
Dust accumulation on the GPU fans and heat sink can hinder cooling efficiency, forcing the fans to work harder and produce more noise. Start by cleaning these components to remove any dust or debris that might be obstructing airflow.
While you’re cleaning the GPU, it will be a good idea to clean the rest of your PC as well. This is because if there’s a lot of dust buildup inside your case, it can cause overheating issues. We recommend using a compressed air can or an air gun to clean the PC.

Step
Check fan speed settings
If the noise continues after cleaning, examine the fan speed settings in your GPU’s control software. The fan might be set to operate at a higher speed than necessary. Adjusting these settings can reduce noise while still maintaining adequate cooling.
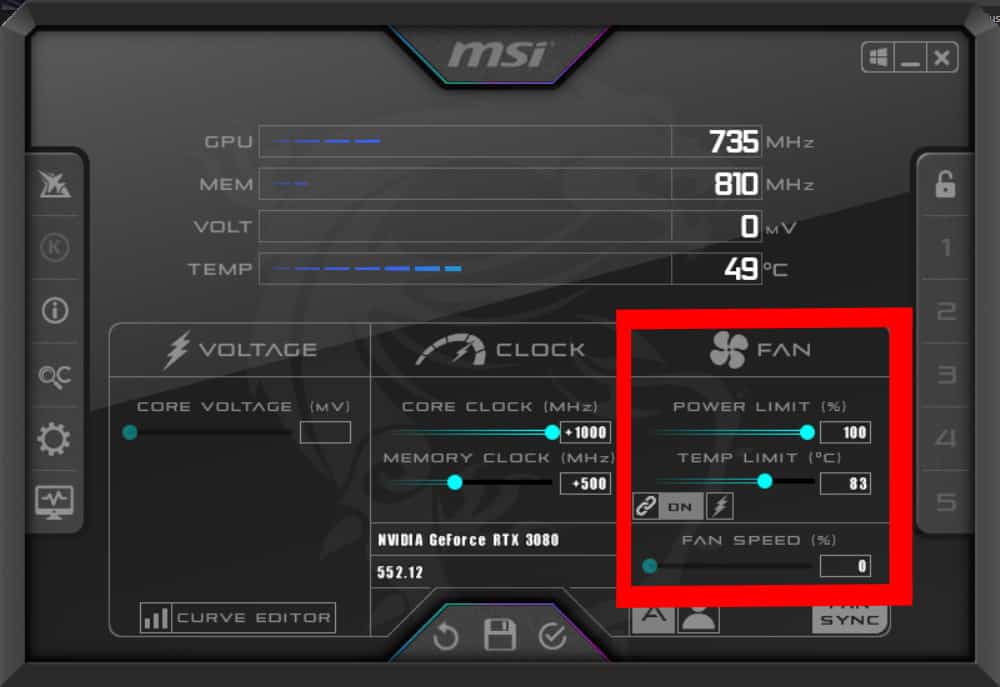
Step
Inspect connectors and fan condition
Ensure that all connectors related to the GPU, including power and fan connectors, are secure and undamaged. Loose or faulty connectors can lead to improper fan operation, resulting in excessive noise.
Step
Consider fan replacement
If the GPU fan is old or has sustained damage, replacing the fan might be necessary. Over time, fans can wear out or become less efficient, leading to increased noise levels. A new fan can restore proper cooling and reduce noise.

Performance issues
Experiencing performance issues is a clear symptom that your GPU might be struggling and possibly heading towards failure, especially if these problems arise suddenly. This is often most noticeable during tasks that require substantial graphical processing, such as gaming or high-resolution video playback. Performance issues can manifest as stuttering, lag, frame drops, or a noticeable decrease in the visual quality of games and videos on your PC.
Step
Update GPU drivers
A first step in troubleshooting these issues is to update your GPU drivers. Outdated drivers are a common cause of performance issues. Ensuring you have the latest drivers for your graphics card can resolve many issues related to bad graphics card performance.
Step
Adjust graphics settings
If updating the drivers doesn't solve the problem, try reducing the graphics settings in your applications or games. Lowering the resolution, texture details, or other demanding settings can reduce the load on the GPU and improve performance.
Step
Monitor GPU temperature
Overheating is a key factor that can throttle GPU performance. Use software tools to monitor your GPU's temperature during operation. If the temperature is consistently high, it may cause the GPU to underperform. Ensuring your GPU has adequate cooling can help maintain optimal performance.
Step
Consider Hardware health
If performance issues persist despite these steps, it may be a sign of a bad graphics card. In such cases, the GPU hardware itself might be failing. It may be necessary to have the GPU checked by a professional or consider replacing it.
Can I check my GPU temperature in BIOS?
In most cases, you cannot check your GPU’s performance or temperature directly through the BIOS. For in-depth information about your GPU, you would typically use either the software provided by the GPU manufacturer or third-party hardware monitoring tools like HWInfo or MSI Afterburner.
Is stuttering in new games a sign of GPU failure?
Stuttering in new games can be a sign of GPU failure, especially if your GPU previously ran similar games smoothly. It might be struggling to keep up with the new graphics requirements, indicating it’s time for an upgrade or repair. But it can also be an issue with the game itself or drivers, so you should check plenty of other things before deciding to drop your GPU just yet.
Is it time to replace your GPU?
If you take your GPU to a repair shop and find out that it’s beyond repair, then it’s time for you to get a new one. If you can’t figure out which one to go for on your own, then you can check out some of the options below. We’ve personally reviewed these GPUs ourselves and found them to be some of the best options in the market.
-
-
AMD Radeon RX 7800 XT
- GPU: Navi 32
- Stream Processors: 3,840
- VRAM: 16 GDDR6
- Memory bus width: 256-bit
- Bandwidth: 624.1 GB/sec
- Base clock speed: 1,295 MHz
-
ASUS Dual GeForce RTX 4060 Ti 16GB OC Edition
- GPU: AD106
- CUDA Cores: 4,352
- VRAM: 8GB GDDR6
- Bandwidth: 288.0 GB/s
- Memory bus width: 128-bit
- Base clock speed: 2310 MHz
If you’re on budget, you may be interested in checking out some of the best graphics cards under $200. And if you want to go all in, then we’d recommend checking out our top picks for the best GPU for 4K 120Hz and 144Hz gaming.
Conclusion
This was everything you needed to know about how to tell if your GPU is failing or dying. Identifying the signs early can help you save your GPU from permanent damage, as you can get it repaired. But if the damage has already been done, then your only choice is to replace it with a new one.