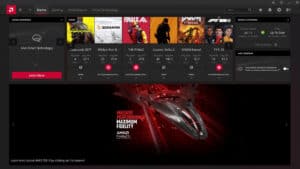How to undervolt a GPU – Process explained

Table of Contents
Looking to undervolt your GPU? We have got you covered. Overclocking is a well-known practice, but did you know that you can achieve the same results with improved efficiency? Here’s where undervolting comes into play. In this step-by-step guide, we will show you a comprehensive and detailed step-by-step of how to undervolt a GPU. Follow these steps to gain an understanding that too much isn’t always best for your PC performance.
Interested in getting your hands on a GPU? Here at PC Guide, we have a useful GPU buying guide designed just for you. Be sure to check it out.
How to undervolt an Nvidia GPU
There are two methods to undervolt a GPU. They are split between Nvidia graphics cards and AMD graphics cards. Make sure you check which GPU you have first before proceeding with the method.
Step
Download and install MSI Afterburner
Download MSI Afterburner from the official website and install it on your computer.
This software is essential for monitoring and adjusting your GPU's settings, including undervolting.
Step
Access the Curve Editor in MSI Afterburner
Open MSI Afterburner.
Locate the Curve Editor, accessible by double-clicking below the voltage information or pressing CTRL + F.
The Curve Editor displays a graph representing the relationship between voltage (X-axis) and frequency (Y-axis) of your GPU.
Step
Determine your GPU’s operating frequency
Run a GPU-intensive game or a benchmarking tool like FurMark to stress test your GPU.
Observe and note the maximum frequency (MHz) your GPU reaches during this test, visible in MSI Afterburner. This frequency is your baseline for undervolting.
Step
Locate the frequency in the Curve Editor
In the Curve Editor, find the frequency your GPU achieved during the stress test on the Y-axis.
Align this frequency with the corresponding voltage on the X-axis to understand the current voltage setting of your GPU at this performance level.
Step
Select a lower voltage
Choose a slightly lower voltage than the one currently used.
If your GPU operates at 1000mV at the peak frequency, try reducing it to around 950mV.
The idea is to decrease the voltage incrementally to find a stable balance.
Step
Adjust the Core Clock
Back in the main window of MSI Afterburner, incrementally adjust the Core Clock (MHz) setting.
This adjustment is to ensure your GPU still reaches the desired frequency even at a reduced voltage.
Monitor the Curve Editor to ensure your frequency aligns with the new, lower voltage.
Step
Flatten the voltage curve
Reopen the Curve Editor and adjust the voltage curve.
From the point of your chosen voltage, drag down all points on the curve to the right to ensure the GPU does not exceed the set voltage and frequency.
Aim to create a flat line at your desired frequency post the selected voltage point.
Step
Save the new settings
Save your new configuration in MSI Afterburner by clicking the Save icon.
Test these settings by running the same intensive game or application as before.
Observe the frequency and voltage in the MSI Afterburner to ensure the GPU maintains the undervolted settings.
Step
Conduct a final stress test
Finally, use a comprehensive stress test tool like FurMark or 3DMark Time Spy.
Run the test multiple times to ensure stability under various conditions.
Stable performance without crashes or artifacts indicates a successful undervolt.
How to undervolt an AMD GPU
Undervolting an AMD GPU is way easier than doing it for an Nvidia GPU. Here’s how to do it using the Radeon control panel:
Step
Enter the Radeon Control Panel
Right-click on your desktop and select the Radeon Control Panel from the dropdown menu.
This panel is where you can access Radeon Wattman, AMD’s built-in tool for GPU management.
Step
Open Radeon Wattman
Navigate to the Gaming section at the top of the Radeon control panel.
Then, head to Global Settings, and lastly, select Global Wattman.
You may receive a warning from AMD about potential risks; read it carefully and click Accept to proceed.
Step
Test the optimal frequency of your GPU
Within the Wattman interface, navigate to Tuning Control.
Launch a resource-heavy game or a GPU stress test program such as FurMark. Run it for at least 15 minutes with Wattman open in the background.
Note the peak and average core speeds displayed next to the GPU on the Wattman screen. These values will guide your undervolting process.
Step
Adjust the voltage and frequency
In Global Wattman, switch to the Frequency/Voltage section and change control from Auto to Manual.
The curved line on this screen represents the voltage (mV) and frequency (MHz) of your GPU.
Lower the voltage on the curve while trying to maintain your desired frequency. Each dot on the vertical line represents a different voltage level.
Adjust the values using the curve or manually input new values in the boxes at the bottom. Aim to keep the same frequency as before, but at a lower voltage.
Once satisfied with the adjustments, click Apply to save the changes.
Step
Test your graphics card
After undervolting, it’s crucial to test the GPU’s stability.
Play a demanding game for an hour and also run a GPU stress test or benchmark, like FurMark or 3DMark Time Spy, for an extended period.
Successful completion of these tests without crashes or issues indicates a successful undervolt.
If you encounter problems, you may need to adjust the voltage higher or reduce clock speeds until the issues are resolved.
Is undervolting suitable for gaming?
Yes, undervolting can be beneficial for gaming. By reducing the voltage supplied to the GPU while maintaining its performance, undervolting helps in reducing power consumption and heat generation. This can lead to a cooler and more stable system environment, which is particularly advantageous during extended gaming sessions.
Can I damage my GPU by undervolting?
Undervolting your GPU is generally considered safe and is unlikely to cause physical damage to the hardware. Unlike overclocking, which increases voltage and can lead to overheating and stress on the components, undervolting reduces the voltage.
How does undervolting affect core clock speeds?
Undervolting can affect core clock speeds. If done correctly, it can allow the GPU to maintain higher clock speeds more consistently by reducing thermal throttling. However, too much undervolting can lead to instability and reduced performance.