How to sign out of iMessage on Mac
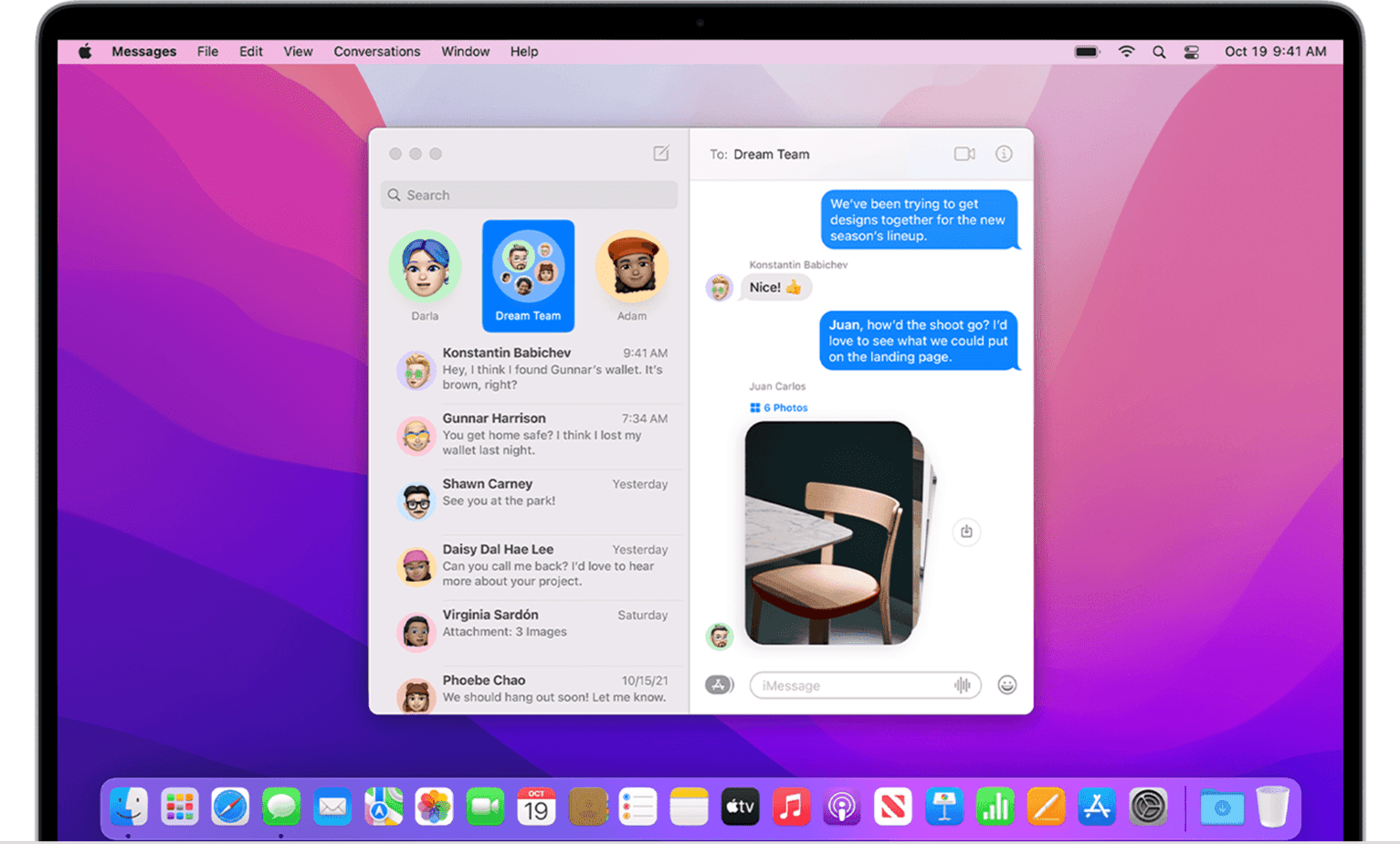
Table of Contents
iMessage is an app designed by Apple that is available both on iPhones and Macbooks. This app is useful especially when you communicate with another user within the Apple ecosystem. You have the same app available on your Macbook if you want to text your contacts without having to access your phone. You can send and receive texts directly from your laptop which is a useful feature especially when your phone is not within your reach. But during a productive period of time, your focus has to be directed towards the task at hand.
If your friends are contacting you via iMessage, you will be able to see their texts on your Macbook too. This is one of the reasons why you might consider signing out of iMessage on your laptop. While the process is simple and straightforward, not everybody knows how to do this. Complications can appear if you lack tech skills, but we are here to make your task easier. Continue reading this article as we show you exactly how to sign out of iMessage on your Mac through a simple step-by-step process that can be followed by anyone.
How to sign out of iMessage on Mac with 2 Simple Methods
Sign Out From iMessage on Macbook Temporarily
This solution is useful especially when you are busy working or learning. In these situations, you want to focus without distractions and a simple text message might get you out of the flow state and ruin your productivity. But after you finish your tasks, you might want to resume your activity on iMessage and continue talking with your friends and family.
That is why the temporary sign-out option exists and you can activate it by following these simple steps:
Step
Open iMessage
Open the iMessage app on your Macbook and look for its Preferences settings. This option should be situated at the top of the screen in the left corner.
Step
Find Accounts tab
Look for the Accounts tab and select your main iMessage account if you are logged in with multiple ones on the device.
Step
Disabling the account
Uncheck the “Enable this account” option and the app should sign you out instantly.
With this method, you can sign out temporarily and stop receiving notifications and texts from your contacts. They will appear on your iPhone or other devices that feature this app, but not on your Macbook. The sign-out process is not permanent and the details of your account are still saved on the device. You can always sign in again in order to resume your iMessage activity.
Sign out from iMessage on Macbook permanently
There are several reasons why you might want to sign out of iMessage permanently. Maybe you want to give your laptop to someone else or you no longer desire to use iMessage on your Macbook in the future.
In this case, you should ignore the previous method and follow this one instead. Follow these steps if you want to sign out of iMessage permanently:
Step
This step is similar to the first one from the previous method and all you have to do is look for the iMessage app on your laptop. Once you opened it, head toward the Preferences menu.
Step
From the Accounts tab, select your main iMessage account or the one that you want to remove from this device.
Step
Instead of disabling the account permanently, you will choose the “Sign out” option which permanently removes the account from your Macbook.
In the future, your iMessage account will no longer be active on the Macbook. If you want to use this app again, you can sign back in with the same account in order to activate it. While both of these methods are highly effective and straight to the point, in some cases you might encounter problems with the sign-out process.
The Account Is Greyed Out
In order to sign out from your account, you need to reach the Accounts tab and perform the temporal or permanent sign-out process. But in some cases, you will find the Account tab completely greyed out. Because it is not accessible, you will not be able to sign out of iMessage. However, there is a solution to your problem and you might still be able to sign out if you follow the following instruction.
Many devices have a safe mode available for you to operate in, and Apple implemented the same feature for their products too. This mode is useful when your laptop encounters some problems and it is not able to work properly. In your case, the greyed-out problem can be solved with the safe mode option.
If you want to enable safe mode on your laptop, turn it off completely and wait for a couple of seconds. Turn your Macbook on while also holding down the shift button on its keyboard. This will boot the laptop into safe mode and you will be able to access the Accounts tab from the iMessage app in order to sign out temporarily or permanently.
Conclusion
Apple values customer satisfaction the most, and they offer several options on their devices. They know their clients lead different lives. While some of them are content creators and need specific software, others are in the business industry and value flexibility and ease of use the most. Regardless of who you are or what you do, having the option to sign out of iMessage from your Macbook is always available for you. If you want to take a break from texting, temporary sign-out options will allow you to do that. But if you want to completely remove your account, permanent solutions are also available.
