How to Speed Up a Video on iPhone
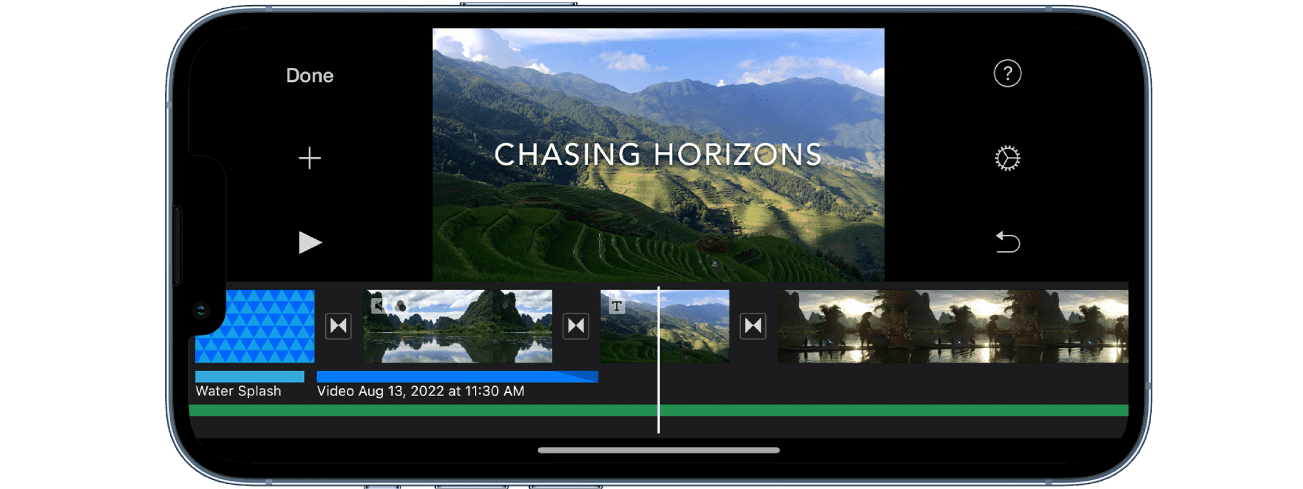
Table of Contents
There are many reasons why you might want to speed up a video on iPhone. Maybe you recorded the way on a path or you are going through dashboard footage from your last drive. In these cases, videos can be as long as 20 minutes.
You will find out that speeding up a video will save you some time, but it won’t save extra space. Unless you compress or cut the video, the transition speed will not affect the total size of the file. If you are running low on space, consider other options.
Luckily there are many ways to do that, as Apple equipped the iPhone with editing features. These smartphones have a high versatility and you can customize your content in many ways. In this article, we will look at how to speed up a video on iPhone, with the two most popular and easy ways.
Now Read: iOS Guides
Speed up the Video using iMovie
Created by Apple exclusively for their products, iMovie is software that allows you to edit your videos. It features an easy interface and lots of customizable options that you can apply to your content. You can create cinematic videos as well as slideshows or content for your youtube channel.
You will find the iMovie app useful in many other circumstances. Influencers, filmmakers, and video creators are highly satisfied with this app provided by Apple. You can also use this software to create cinematic shots and even add credits at the end in order to make your video look like a movie. If you want to add extra features to your video, you can choose between different backgrounds and patterns as well as fonts and writing styles.
Available on iPhone and iPad, you no longer need professional cameras and expensive hardware to feel like a Hollywood star. Shoot the video on your iPhone and edit it with iMovie after. If you want to speed up your video with this app, follow these simple steps.
Step
Open iMovie
Open the iMovie app on your iPhone. You should find it installed by default, but you can also search for it on the App Store. Remember that this software is available on all iPhone and iPad models.
Step
Seeing the welcome screen
You should be greeted with a window named “New Projects”. Create a new project by selecting the “Movie” format.
Step
Choose the video to be sped up
The next screen will ask you to upload a video from your camera roll.
Select the video that you want to speed up and press the “Create Movie” button once you are done.
Step
Editing window
At this point, you will be in the editing window.
This is where the speed-up process happens, but you have to tap on the video in the timeline in order for the editing tools to appear.
Select the “speed tool” and proceed to the next step.
Step
Speeding up the video
The yellow slider at the bottom will help you with speeding up or slowing down your video.
The maximum speed can be twice the original shooting speed, but you can adjust it to your preference.
There is a play button in the middle of the screen which allows you to preview any changes that you made.
Step
Finishing the video
If you are satisfied with the result, tap on the “Done” button to finish your project.
This button is located at the top of the screen and it is easy to see.
Step
Sharing the video
Export the video by pressing the “Share” button situated at the bottom of your screen.
From here, it is up to you to choose how you want to save the video.
You can save it to your device or share it directly with someone.
If you follow these 7 simple steps, you can basically speed up any video that you shoot on your iPhone. As you can see, you don’t need superior editing skills and everyone can do this simple process in a short amount of time.
But if you have a slo-mo video on your phone, the speed-up process is different and the steps presented above will not bring you the desired results. For this operation, you will need to use the photos app on your iPhone.
Speed up a slo-mo video using the Photos app
Videos that are taken in the slo-mo format are different than the default and original ones. The camera system of an iPhone is quite sophisticated and the entire shooting process can be complex. Luckily, speeding up the resulting slo-mo video is easier than most people thought.
All you have to do is follow these 5 steps correctly. Do not skip any of them if you want the result to be ideal for you. After you finish the process, you can also teach other iPhone users how to do it and they will think you are an expert in Apple products.
Step
How to Speed Up a Slo-Mo Video using the Photos App
Open the default “Photos” app and select the “Albums” window situated at the bottom of the screen. Here you can see all of your albums, from recents to manually created ones.
Step
While you are on the “Albums” page, scroll down until you reach the “Media Types” section. This section separates all of your media into different categories, such as Videos or Panoramas. This time, choose the “Slo-Mo” type.
Step
Now you should see all the videos on your phone that have been taken with the “Slo-mo” camera. Identify the video that you want to speed up and tap the “Edit” button situated at the top.
Step
You can find a white line underneath the video timeline. All you have to do is drag the vertical bars until you completely remove the slow-motion effect. This will speed up the video and bring it to its original speed.
Step
The speed-up process is done and your video has been edited. There is no need to export it as we did in the iMovies app because you are already within the photo gallery. Tap the “Done” button at the bottom of the screen to finish the operation.
