How To Convert Pdf To Word On Mac
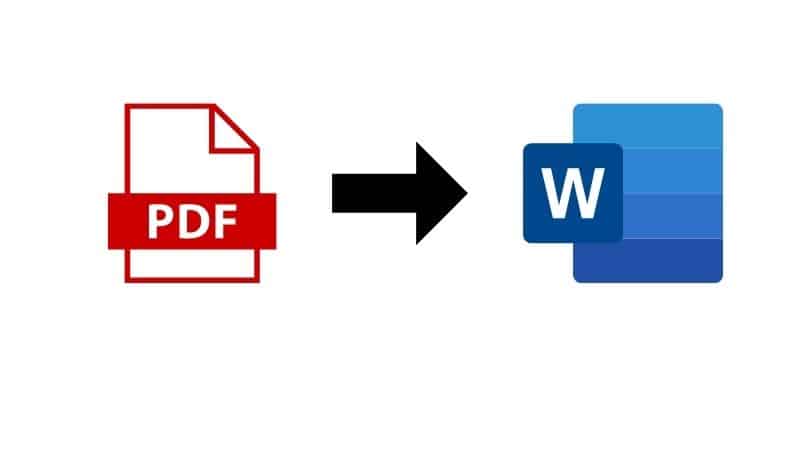
Table of Contents
There are lots of free online services available to convert PDF files into other formats. Some of them include Adobe Acrobat Pro, Foxit Reader, etc. However, these are paid software.
So if you want to try out all these options, then you can go download them first and see which one works best for you within your budget. Let’s consider a few methods.
Preview
Using preview allows you to copy and paste easily to edit a PDF file without using separate software.
You can use this method to change the font size, add new pages, and even make changes to the content of the document. However, if your PDF contains images, you may run into problems trying to modify them.
Google Docs
Google docs is a very useful program for converting pdf files into word documents. To start using google drive you need to go to google drive settings and check the box next to convert uploaded files to google doc format.
Then you can upload any pdf file to google drive by pressing + new option and selecting file upload.
Once you do this you can open the pdf file in google docs. Select the File menu and click Download. Choose Microsoft Word (DOCX) as the download format.
The file will appear in the Downloads folder as a Word file. You can then open the file in any word processor you prefer.
Online PDF To Word
Below are the steps on how to convert online pdf to word:
Step
Drag And Drop The PDF File
To convert using mac online Just drag and drop the PDF file into the window, wait for the conversion, and then click download.
Step
Save As Word File
You can also choose to save the converted document as a Word file or an image.
Offline PDF To Word
There is an online converter that allows you to convert any type of document (Docx, doc, rtf, pdf) to Microsoft word format.
You can also choose the output language (English, Spanish, French or Italian). You can then convert to and from multiple file types, including PDF, DOCX, RTF, TXT, HTML, EPUB, PDB, etc.
Adobe
Of course, you can also export your PDF documents to Microsoft word using Adobe. However, like with much other software, it isn’t always easy to navigate so if there’s a quick tutorial on youtube you should utilize it to help you.
Click on ‘Adobe’, then ‘Tools’, then ‘Export PDF’, then ‘Add Files to Export’. Then under ‘convert to’, choose ‘Microsoft Word Document’ and hit ‘export to Word’. Finally, hit ‘Save as’.
Automator
Automator is a Mac utility built into your macOS. It usually does menial tasks, such as batch renaming files or moving files in bulk, but it also allows you to extract text from PDFs without converting them to Word.
Step
Open Automator
To get started, open Automator via the Applications menu. Select Workflow and press Enter.
Step
Select Workflow
Select Workflow and press Enter. In the left-hand pane, select Files & Folders.
Step
Extract Text From PDFs
Then choose Extract Text From PDFs. Finally, drag the PDF document onto the box labeled Input (the topmost box).
Step
Ask For File Finder Items
In the first column, select Ask for File Finder Items and drag it onto the right pane. Then drag the PDFs in the second column over to the third pane. Drag the action Extract PDF Text over there too. Then choose the option Rich Text instead of Plain text.
Step
Extract Text
Finally, select where you want the extracted text file to be placed. Save this application and name it “Extract Text”.
Other Apps
As mentioned above another option for converting pdf files is to use a third-party app to convert pdf to word files. you can also use a third-party tool to convert pdf to ms word documents. there are lots to choose from however most require some sort of monthly subscription or one-off payment.
Conclusion
To find out what convertor works best for you it’s important to research the options and look for reviews from people and use it as a guide!
