How To Make A Table Of Contents In Word
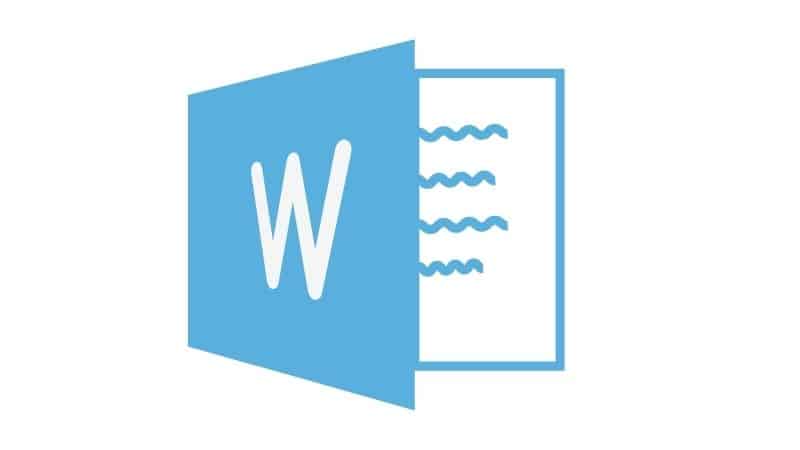
Table of Contents
Inserting a table of content in Word is a great way to get organized and it helps make documents look professional and clear. It also gives a quick summary of the document.
So when you open it up you’ll see a list of sections or chapters that you can navigate quickly.
You can use different headings to make it easier for readers to navigate through your document and you can also manage this in different ways.
Either apply the heading styles to every section after you're done creating the document, or you could add them while you’re writing. When your heading styles have been completed, you will be able to put them in your table of contents. How do you start?
Firstly, put the cursor in the required location, then click on the References tab and select “TOC.” You will then see a drop-down menu where you can choose between 1 of 3 different built-in tables.
Automatic tables 1 and 2 are similar except for the name.
Choosing table 1 or 2 will make a table of contents using the titles of your document. If a manual table is being used it will insert a template that you can modify yourself.
There are many different levels in a table of contents.
You can set how deep each level goes by choosing a number from 0 to 4. A level 0 means the first level of the table of contents. A level 1 means the second level, and so on.
In the Table of Contents options window, next to each option you want to use, type the TOC level and click OK when you’re done.
Customizing
If you’re not happy with the table you can modify the look of your tables by doing the following:
Step
Table Of Contents
Click the table, find the Ref tab, choose Table of Contents and click the Custom Table Of Contents.
Step
Adjustments To The Table
You can make numerous adjustments to the table, including how many levels to display, alignment changes as well as removing page numbers etc.
There are even more options for customisation if you're still not satisfied. You can also use these options to create new tables or add pictures to your documents.
Automatic Lists/Equations/Tables
A table of figures is made by clicking the Insert Table of Figures button. You can then choose what kind of figure you want to insert.
For example, if you want to insert an equation, you can click the Equations tab and choose Equation from the Type of Figure option.
You can modify the style of your table-of-contents by clicking the Modify button, selecting the Table of Figures style from the dropdown menu, and clicking OK. Then you can add or remove items from your table of content as desired.
Appendices
If you are using Word to do a dissertation or piece of academic writing then you will need to include an appendix.
An important thing to remember when working with appendices is that they must be listed in the table of contents, but each appendix should be listed individually.
To create the list of appendices, first, apply the Appendix Subheading style to the section heading.
Next, add a new style named Appendix Subtitle to this style, and set its font size to 10pt. Finally, select the entire text of the Appendix Subheading style and copy it into the Appendix Subtitle style. This creates a list of the appendices from the section heading.
In Summary
Making a Table Of Contents in Word is easy as the program does most of the Work for you. We hope this short article has helped.

