Last Updated on
There are some points in time when your PC will just give up the ghost. You can hammer down the power button or even scream at it, but there’s just no way it’s going to reboot properly or even load anything.
Now, as much as we’re all inclined to panic and please, be my guest, focus up a little bit and we’ll try and solve some of the main issues that might be causing your PC to give you some headaches. A lot of these solutions are fairly easy to do and you’ll probably have your head in your hands at how simple some of them are.
Remove all devices from your PC
Yes, I’m serious.
A PC can sometimes get hung up when booting up with different devices plugged in. This could be your motherboard’s boot order trying to locate an operating system on the SD card you still have plugged in or a peripheral could just simply be an issue when booting due to a bug.
The easiest way to do this is to just remove everything and then pop them in one at a time when it’s launched, but if you want to be a bit more thorough, I’d recommend plugging in the simple things like your keyboard, mouse, and monitor, then reboot. Plug in an SD card, USB drive, or something similar and see if that causes an issue.
If it is a drive or something similar causing the issue, head to the step below, as we discuss that in detail. Even if you don’t have the error code detailed below, it’s probably fixed in a similar fashion.
If for whatever reason that still doesn’t fix it, but you can load up into Windows 10, try checking for a BIOS Update from your motherboard manufacturer!
“No boot drive detected” – How to Fix
I cannot begin to explain the weirdness that is the boot order, as an errant update or drive that’s failing might cause the PC to just rearrange things. Don’t question it, let’s just fix it.
If you run into “No boot drive detected”, what you’ll be seeing is literally the computer telling you outright that it doesn’t know what to do. It’s a body without a soul and it needs some help to figure it all out.
First, we’re going to need to reboot and hit F2, F8 or whatever else your motherboard prompts you to press repeatedly to get into the BIOS.
Depending on your brand, it’ll be in slightly different locations, but we’re looking for the “Boot Order”. This is the order your PC cycles through until it finds a device with an operating system.
Changing the Boot Order
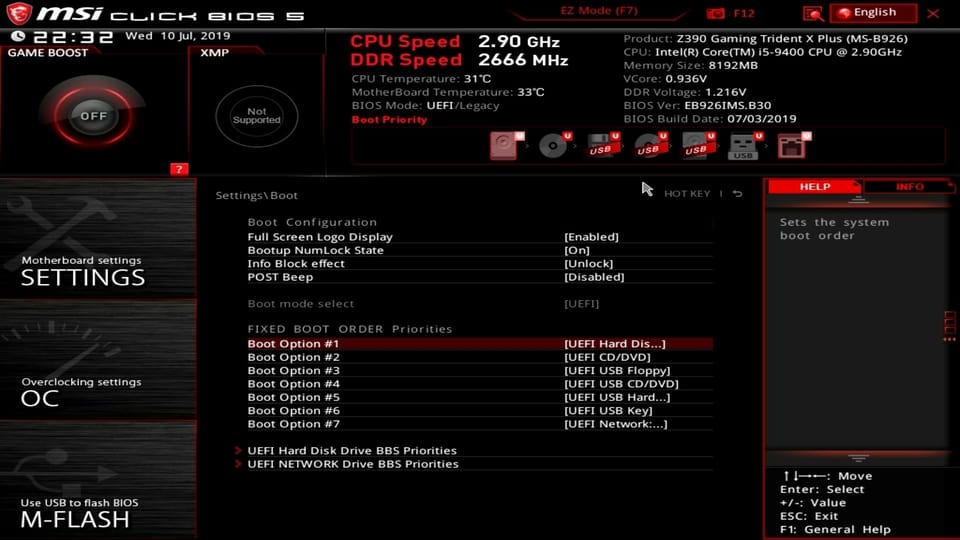
We use MSI Boards here in the office, so above is a screenshot of our UEFI BIOS, which most modern boards will have a graphical interface of some description to facilitate making it easy on you.
In the Boot Order menu, swap everything around until the drive that’s your C: drive is first, which will tell Windows to check it first and then move onto the lower priority ones. Of course, if it’s not there, we have a bigger issue.
Crack open your PC – after switching it off completely – and try reseating your boot drive. If it’s an NVMe drive, unscrew the top and pop it out, for other drives, take out the connectors and put them back in. Don’t reseal up the PC until you’ve confirmed it’s back to functioning.
Reinstall Windows 10
Reinstalling Windows is usually a last resort, but if you’re coming up short on just about every other option, it might be time to give in and let it wash over you. Don’t worry, your files might survive and the real aim is to get your PC up and running again.
You’ll want to follow our guide on how to make a bootable USB drive for Windows 10, which you’ll need to have another computer to do so. There’s no way to do this without another working PC, so that’s your first task if you don’t have one.
Microsoft Download Website
Microsoft has a direct download for all these different tools, but the one we’re after is the Media Creation Tool, which turns a USB drive into something actually usable. You can either burn it to a DVD or USB, but we’ll go with the USB, as they’re a dime-a-dozen, but you will need at least 8GB of space on it.
Make sure to back everything up that was on the USB if you want to keep it, as the application will erase the whole thing.
Boot up and Reinstall Windows
Insert the drive into the PC and begin booting up. If it doesn’t immediately load into the USB Drive, you’ll need to check your boot order. That’s above for how to do that, but once you’ve done this and you’re ready, reboot and begin the reinstallation process.
Windows will attempt to save any files it can, but you might end up having to lose whatever was on the Boot drive (C:) to rescue the PC from certain doom.
After it’s done, you should be thrown back into Windows 10.



