Last Updated on
Figuring out how to clear cache on Android will work wonders for storage space and the overall speed of your Android handset. Cache is a term given for temporary information that apps and web browsers use to pull up information quickly. Notice how your most visited websites tend to load quicker than others? You have cache to thank for that!
Why would you want to clear such a great database of assets? Well, sometimes cache can build up and start taking over your handset’s storage. It can also start causing load issues and crashes due to corruption, which can happen if you don’t learn how to clear cache on Android.
How To Clear Cache On Android

Let’s find out how to clear cache on Android so you can do it yourself once a month. It’s quite easy, although the following has been done on a Google Pixel 5 running Android 12 (Learn how to get here), the steps should be transferable for any handset or recent Android version.
Navigate to App Storage
Open your app drawer and head to Settings > Storage > Apps.
Select App To Clear
Simply tap an app to display how much cache is being stored. Then tap the Clear Cache button.
How To Clear Cache On Android – Chrome
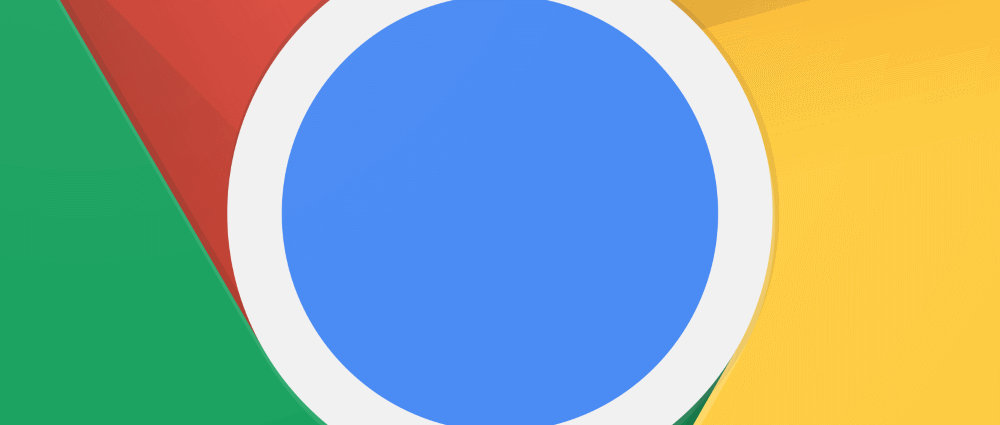
Cache can also build up browsing the web, as we mentioned earlier in this guide. Again, over time that can cause storage and system errors due to corrupt data. Let’s go through how to clear cache on Google Chrome, Androids stock internet browser:
Open Google Chrome
Go to your app drawer and open Google Chrome. Then, tap the three menu dots on the top-left and go to ‘History’.
Go To Clear Browsing Data
Once in the history window, tap Clear Browsing Data, tick ‘Cached Images And Files’ then finally tap the Clear Data button.
For all things Android, don’t forget to bookmark and check out our Android hub.



