How to Change Profile Picture on Threads?
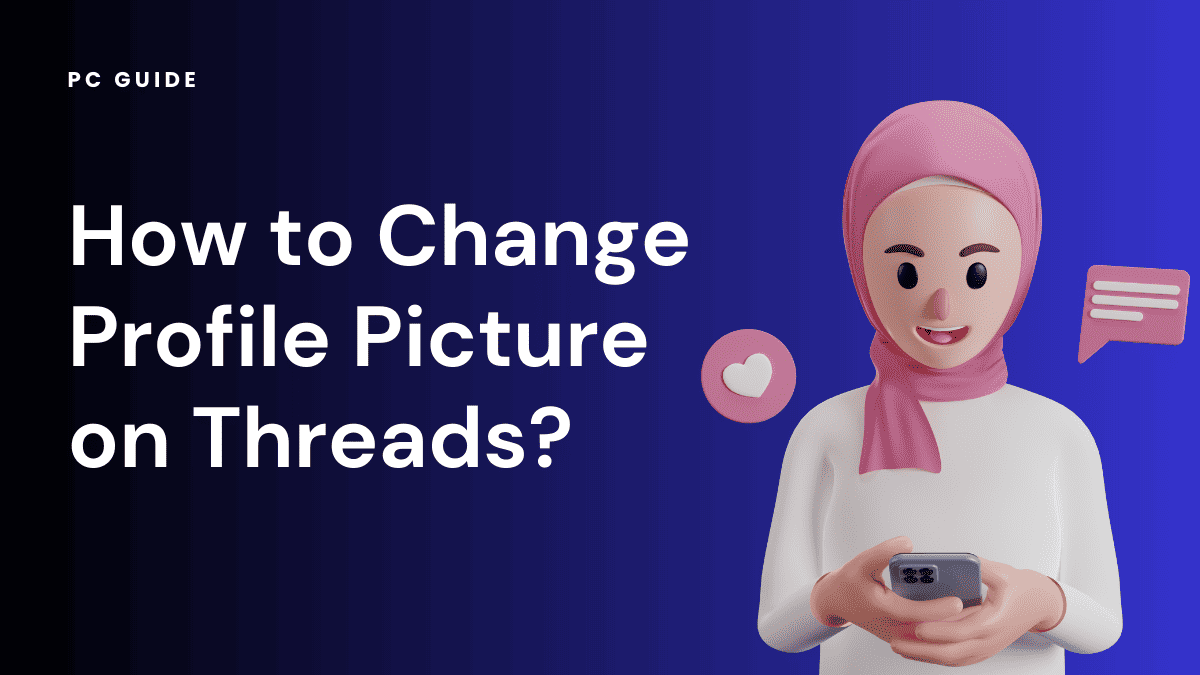
Table of Contents
One of the ways to make your Threads profile stand out and look presentable is by using the right profile picture. This is particularly important for businesses operating on the platform. Aside from making your profile look presentable, using the correct profile picture could also help you get more followers. But how exactly do you change a profile picture on Threads?
In this article, we will walk you through how you can change your profile picture on the Threads app. Keep scrolling to find out all you need to know.
Understanding Threads: A Quick Overview
Threads, a social media platform developed by Meta, offers users a more private and personalized way to connect with their close friends. Born out of the desire for more intimate and controlled interactions than other larger social media networks like Twitter, Threads allows users to share text, photo, and video updates with a select group of contacts. If you have an Android device, you can easily open the Threads app by tapping its icon on your home screen.
Once you’ve opened your Threads account, you’ll have the ability to set up your profile, including adding a bio and a profile picture. The bio section is a small space where you can share some information about yourself. Keep it concise, respectful, and avoid any offensive words.
Your profile picture, on the other hand, is a visual representation of who you are on the platform. You can even import your Instagram profile picture if you want to maintain a consistent image across different platforms.
Why Would You Want to Change Your Profile Picture on Threads?
Your profile picture on Threads, or any other social media platform, plays a crucial role. It’s the first thing people see when they interact with your threads replies or visit your profile. As such, having an appropriate and attractive profile photo is crucial. It helps people recognize you quickly, creates a good first impression, and can even influence people’s perception of you.
There are several reasons why you might want to change your profile picture on Threads. Maybe you’ve taken a new photo that you like better, you want your picture to reflect a recent change, or you’re just tired of your old picture. Regardless of your reasons, changing your profile picture is a simple process: just go to your profile, tap ‘choose new profile picture’, select your preferred photo, and save it.
Setting Up Your Gravatar Account for Threads
While Threads doesn’t directly support Gravatar, you can use your Gravatar image as your profile picture if you have the image saved to your device. Simply download the image from your Gravatar account and then follow the steps to change your profile picture on Threads.
Exploring Favorite Features of Threads
Threads is packed with features designed to enhance your communication with your close friends. From custom emojis and stickers to themed chat colors, there’s plenty to explore. One of these features is the ability to change your profile picture, allowing you to personalize your presence on the app.
Using Stickers in Threads
Threads offers a variety of stickers that you can use in your chats. These stickers can add a fun and personal touch to your messages. While these stickers can’t be used as your profile picture, they’re a great way to express yourself within the app.
Updating Your Threads Profile Information
Your Threads profile information includes your profile picture, name, and status. You can easily update this information in the profile section of the app. Changing your profile picture is a simple process that we’ll outline in the next section.
Steps to How to Change Profile Picture on Threads
Changing your profile picture on Threads is actually effortless. Follow the step-by-step guide presented below to get a new picture on your Threads profile.
Step
Launch and Log In
Start by launching the Threads app on your device. Sign in to your account using your login credentials.
Step
Navigate to Profile
Once you’re logged in, go to your Profile page. You can do this by tapping the User icon located in the lower-right corner.
Step
Initiate Profile Edit
Tap on ‘Edit Profile’, which you’ll find right under your username.
Step
Select Profile Picture
Tap on your Profile Picture to change it. If you haven’t set a profile picture before, this icon will be blank, showing a user icon with a plus sign.
Step
Choose Picture Source
A pop-up will appear with three options: New Profile Picture, Import from Instagram, and Remove Current Picture.
If you want to upload a new picture from your device’s memory, select ‘New Profile Picture’.
If you wish to use your current Instagram profile picture, select ‘Import from Instagram’.
Step
Crop Your Picture
After choosing your picture, you can crop it to your preferred size.
Step
Edit and Add Filter
On the next screen, you have the option to add a filter to your picture. You can do this by tapping the ‘Edit’ button.
Once you’ve finished editing, tap the blue arrow icon located in the top-right corner.
Step
Save Your New Profile Picture
Tap the ‘Done’ button to save and set your new Threads profile picture.
Congratulations! You have successfully updated your profile picture on Threads.
Congratulations! You have successfully changed your profile picture on the Threads app.
Issues That May Arise When Changing Your Profile Picture on Threads
While changing your profile picture on Threads is generally a straightforward process, you might encounter some issues. One common problem is the file size of the new photo. If the file size is too large, you might have trouble uploading it. To fix this, you can try reducing the file size on your device before attempting to upload it again.
Another issue might be privacy settings. If your account is set to a private profile, your new profile picture won’t be visible to everyone. Only approved followers will be able to see your new profile photo.
Lastly, some users have reported not being able to see the ‘tap choose new profile picture’ option on their accounts. This issue usually occurs due to app bugs or outdated versions of the app. If you’re experiencing this issue, updating the Threads app or reaching out to their support might help.
Final Thoughts
Changing your Threads account profile picture is a straightforward process, thanks to the app’s user-friendly design and easier access to settings. As we’ve outlined in this comprehensive guide, a few simple steps are all it takes to personalize your Threads experience. By updating your profile picture, you’re not only adding a personal touch to your account, but you’re also making your interactions on Threads more engaging and uniquely you.
Threads is just one of the many platforms we cover. As a companion app to Instagram, Threads offers a unique space for closer connections and more personal interactions. Learning to navigate and personalize this platform is simply one of the many ways you can enhance your digital communication. And remember, changing your profile picture is only the beginning. Threads offers a variety of features for you to explore and personalize.
Here at PC Guide
We understand the importance of personalizing your digital spaces. So, don’t stop at your profile picture. Continue exploring, continue personalizing, and continue making your digital spaces truly yours. And remember, whenever you need guidance, PC Guide is just a few clicks away. Here’s to making the most of your digital experiences!