How to use Google Assistant reminders
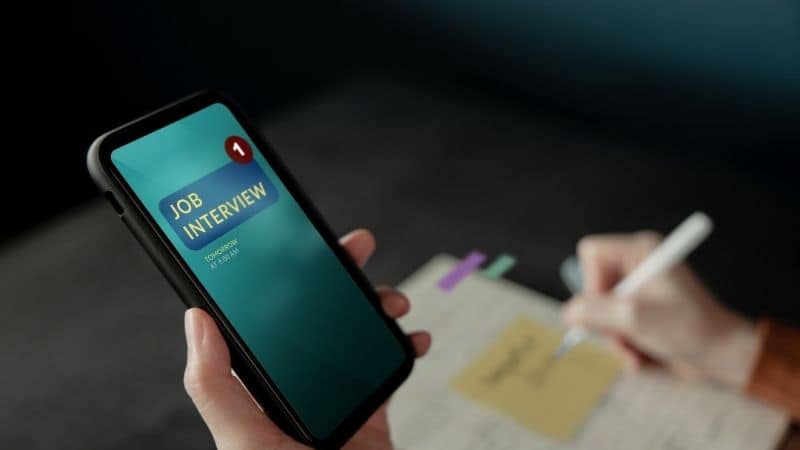
Table of Contents
Your smartphone can be used as a tool to help you manage a fast-paced or busy life in many ways, and setting up Google Assistant reminders is one. You can set up all kinds of reminders on your Android phone, and this way of keeping track of what you need to get done is neat, and won't have you scribbling messy lists on all kinds of paper.
Setting Up Reminders On Android Devices
If you have an Android phone, then you'll have the Google Assistant built into it. Gone are the days when you needed to type things into your phone. Now, you can just ask your phone to remind you to do something, and it will!
Step
All You Need To Do Is Say ‘OK Google' Out Loud And Request A Reminder
All you need to do is say ‘OK Google' out loud and request a reminder. You can also request a time, such as morning, afternoon, evening, or even the whole day.
Step
You Can Even Choose A Place, And Request To Be Reminded The Next Time You Enter A Certain Location
You can even choose a place, and request to be reminded the next time you enter a certain location.
For example, you can request to be reminded about your shopping list when you next enter your grocery store. Google will be able to detect you are in that location and will bring up your reminder.
Reminders can also be repeated weekly, monthly, daily, or annually.
Step
If You Don't Choose A Specific Time Or Place, The Reminder Will Stay On Your List Until You Remove It
If you don't choose a specific time or place, the reminder will stay on your list until you remove it. If you would like to see all of your reminders, you can say ‘OK Google, show me my reminders,' and the list will be read out.
Step
You Also Have The Option Of Using The Google Keep App
You also have the option of using the Google Keep app. This is perfect if you rather not use voice activation. Simply open the app menu, select ‘Reminders', and create a new reminder. You can also add times and locations here.
Setting Up Reminders On iOS Devices
Setting up reminders using digital assistants is very similar for both Android and iOS devices. Simply hold down the home button on your iPhone and Siri will be activated.
Then, as you would for Google, simply request your reminder with Siri. This can also be done if you have an Apple Watch.
You can also add times and locations, but you must ensure your home and work address has been added to your card section in ‘Contacts' in order to enable this.
Setting Reminders Using The Reminders App
If you rather not use voice activation, you can simply set a reminder using the Reminders app that is available on iOS devices.
Step
All You Need To Do Is Tap The ‘+' Icon For A New Reminder, And Type It In
All you need to do is tap the ‘+' icon for a new reminder, and type it in. You can add any date and time you wish, and add locations. You can also determine whether you would prefer to be reminded as you are arriving at said location, or leaving.
Step
You Can Even Add Tags
You can even add tags, which will use keywords to organize your reminders, and you can also flag them based on importance.
Step
Adding Attachments Is Also A Feature This App Provides
Adding attachments is also a feature this app provides, and you can include important documents or photos that are related to your to-do list.
Step
Once You've Completed A Reminder, Simply Press The Circle Next To It, And It Will Be Marked As ‘Completed'
Once you've completed a reminder, simply press the circle next to it, and it will be marked as ‘Completed'. If you'd like to delete a reminder without marking it as ‘Complete', just swipe left and select ‘Delete'.
Final Thoughts
Making use of what these devices offer in terms of reminders is a perfect way to keep on track of your day-to-day tasks.
They are customizable and easy to use, and you don't even need to type in your requests!
