How to stop Discord opening on startup – our guide for Windows and Mac
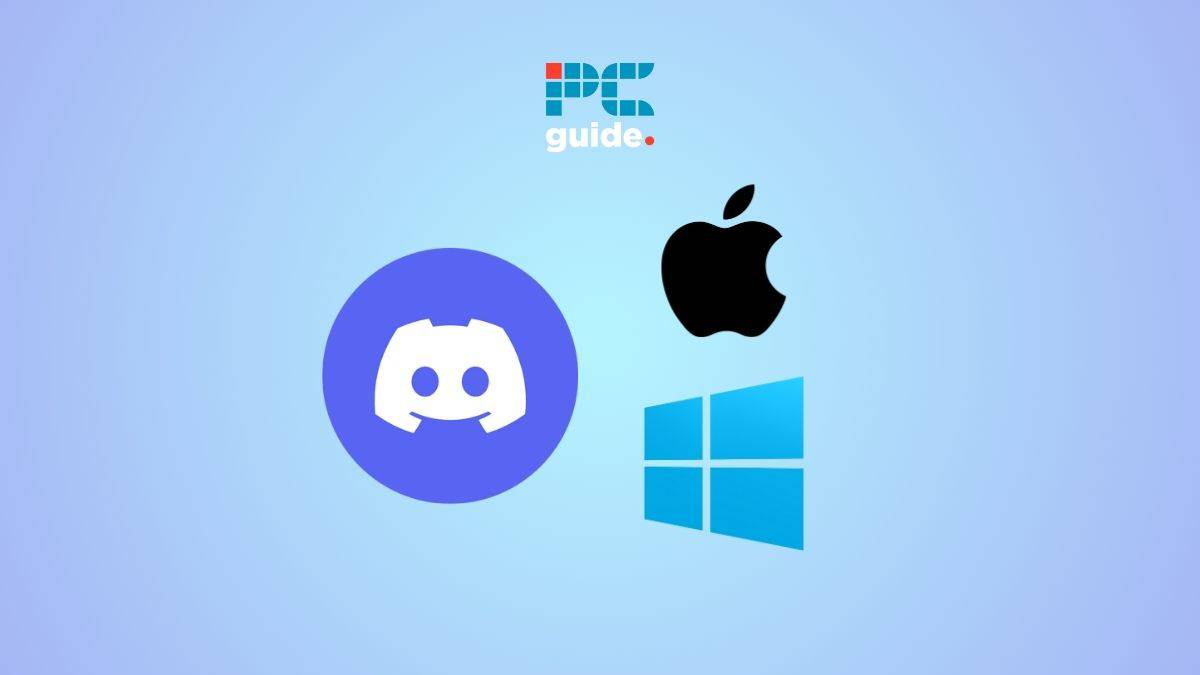
Table of Contents
If you are trying to figure out how to stop the Discord app from launching automatically every time you turn your PC on, then we have you covered right here.
Now, if you install the Discord app on a desktop, you might have noticed that the app opens automatically when you boot up your PC or laptop. This is also how Discord scans for updates and installs them without you having to do it manually. However, the updates are not so frequent, so this feature may become a distraction for some.
Thankfully, there are multiple ways in which you can stop Discord from opening on startup. In the guide below, we have outlined the process for Windows as well as Mac.
Quick Answer
How to stop Discord opening on startup
On Windows: Open Discord > Settings > Windows Settings > Toggle off the ‘Open Discord' option
On Mac: Apple Menu > System Preferences > Users & Groups > Login Items > Select Discord > Click on (-) to disable
How to disable Discord auto startup on Windows
You can disable the Discord auto start up from within the app or you can do it through your Windows Task Manager.
Step
Go to ‘Settings'
Open the Discord app on your PC or laptop and then head over to the ‘Settings.'
Step
Go to Windows Settings
Next, scroll down and find ‘Windows Settings' and then click on it. In this sub-menu, you will find the ‘Open Discord' option – toggle it off. This will prevent Discord from launching at the next start up.
Alternate method
You can disable Discord from launching at start up via the Task Manager.
Step
Hit the Ctrl + Shift + Esc
On your keyboard, press the Ctrl + Shift + Esc keys. This will open up the Task Manager on your PC.
Step
Go to ‘Start Up apps'
Then, from the list of sub-menus on the left, find and click on ‘Start Up apps.' This will open up a list of apps that launch automatically when you start your PC.
Step
Disable the Discord app
Then, select ‘Discord' from the list of apps and then click on the ‘Disable' option in the upper right corner.
How to disable Discord launch on startup on Mac
Here's how you can do it on Mac.
Step
Go to System Preferences
First, head to the Apple Menu (you can do so by pressing the Apple icon on your keyboard). From that menu, click open the System Preferences.
Step
Go to Users and Groups
From the System Preferences menu, head over to the ‘Login Items.' Here, you will see a list of apps that get launched automatically at the startup.
Step
Deselect Discord
From the list that you see, select Discord and then click on the (-) minus symbol. After this, the app will not open the next time you turn on your Mac.
Alternatively, you can right-click on the Discord icon on the taskbar > Options > uncheck the ‘Open at Login’ option.
Please note that after you disable the auto startup for Discord, you will have to check for updates manually so you don’t miss out on any important updates.
Frequently Asked Questions
How do I make Discord not open on startup?
To prevent Discord from opening on startup, you have to disable the specific setting. You can do it from within the Discord app by Open Discord > Settings > Windows Settings > Toggle ‘Open Discord' off. For alternate methods, check out our guide.
Why Discord is automatically open?
As mentioned in our guide, Discord opens automatically every time you start your computer because that is a default setting. You can change it from your PC settings or from the app settings. Refer to our guide for more information.
Conclusion
To sum up, when you install Discord app on your PC or Mac, it will launch automatically on start up by default. You can disable this Windows setting through the app or the Task Manager. For Mac, you will have to change the settings from System Preferences. With our guide, it shouldn’t take you more than a minute.

