How To Change Google Background
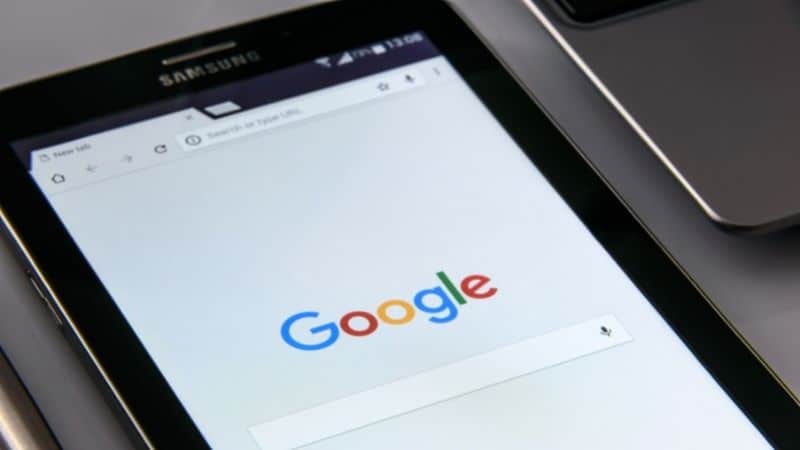
Table of Contents
You can change the overall look of Google Chrome’s background by changing the New Tab background. But if you prefer to change the overall colors of the tabs, bookmarks bar, and more, you’ll need to install another extension such as Colorful Tabs or Bookmark Colors.
Wallpaper
Below are the steps on how to change the wallpaper:
Step
Right Click The Desktop
To set wallpaper from Chrome OS simply right click desktop and select set wallpaper.
Step
Select An Image
Select an image to set as your wallpaper and you can also choose to change daily or refresh your wallpaper.
In addition, you are also able to set your desktop background as a picture of your choice.
Themes
To change your google background theme you should first go to the store for Chrome and search for themes. Then follow the simple steps below.
Step
Theme Settings
Once you’ve found the right theme, you can open up the theme settings by clicking the three dots next to the word ‘Settings’ on the top right side of the screen. From there, select ‘Themes’.
Then, you can choose a theme from the list.
Step
View All button
The Chrome Webstore has many themes to choose from. You can browse them with a general search or narrow them down to specific themes.
To get more information about each theme, click the View All button. Then you can scroll through all of the themes and see how they look.
It's a good idea to check the review section first! It gives you an idea of what issues other people may experience when using a specific theme.
Step
Adding To Chrome
To add backgrounds to Chrome click the Add to Chrome Button. As Chrome applies the theme to your browser, this button changes to read ‘Added to Chrome'.
You’ll also see an undo button if you decide you don't like it. Make sure the tabs change color, and if opened, you see the theme’s primary image.
It may be that you like the new image but dislike the way it changes the tabs, if so, just click on the undo button and it will revert to the original background.
It's wise to remember that while Google claims to scan all content added to the web store, you should still be cautious. Try to only use google developed themes and add a custom image as your background. Not all non-Gmail themes are malicious but better safe than sorry.
Specific Images
You can choose a background from the categories listed or upload an image from your computer.
Step
Add Wallpaper
Simply go through the same process to add wallpaper then click OK to continue
Step
Choose A Picture
Then choose a picture or other file as the background. Clicking the pencil icon removes the custom background.
App And Android
It’s not so easy to change the background on a mobile as you can’t do it using the specific google app.
However, if you don't mind switching to google’s alternative app, which was made for lower-end smartphones then you can personalise your background how you like it.
Step
Open Google
Download and open Google go on your android smartphone. You can choose an image as your background by clicking the “choose” button at the top right corner of the screen.
Step
Select The Image
Select the image of your choice to use as your background.
Step
Set Wallpaper
Click “Set wallpaper”. The new picture replaces the default clear background that you get when you when opening the Google Go app.
Step
Press The Gear
To get back to the default white background, press the “gear” icon then select “remove wallpaper”.
You won't get the same selection for changing your background on mobile as it does on a desktop so you can't change the theme or change the background.
In Summary
It's pretty simple to customize your Google background and make your PC visually stimulating and personal to you.

