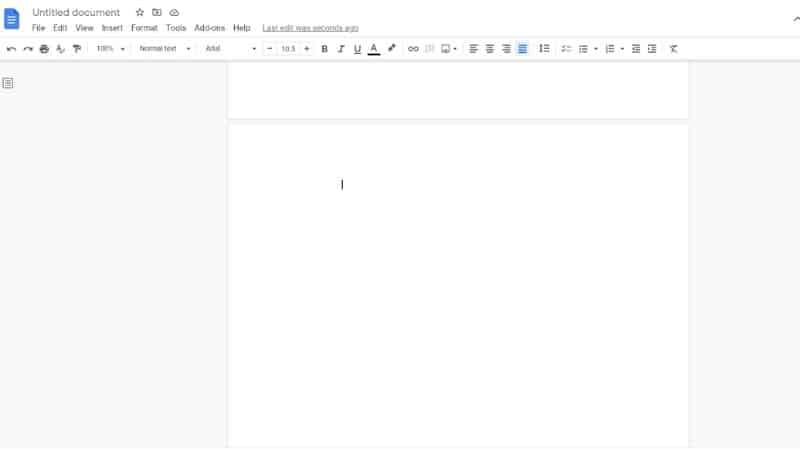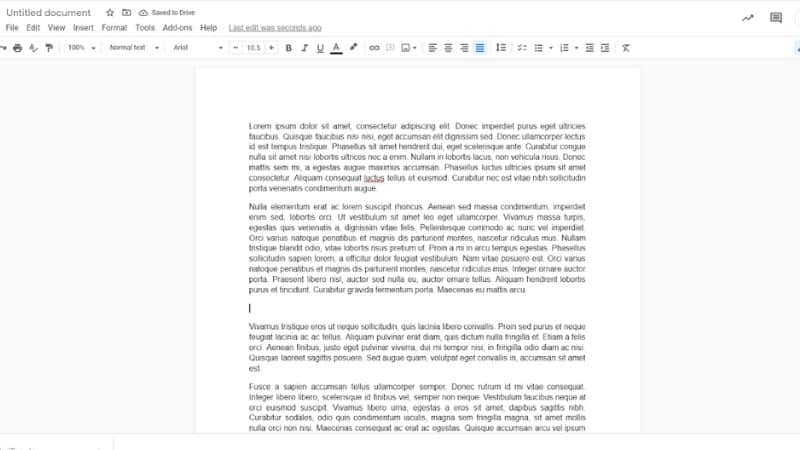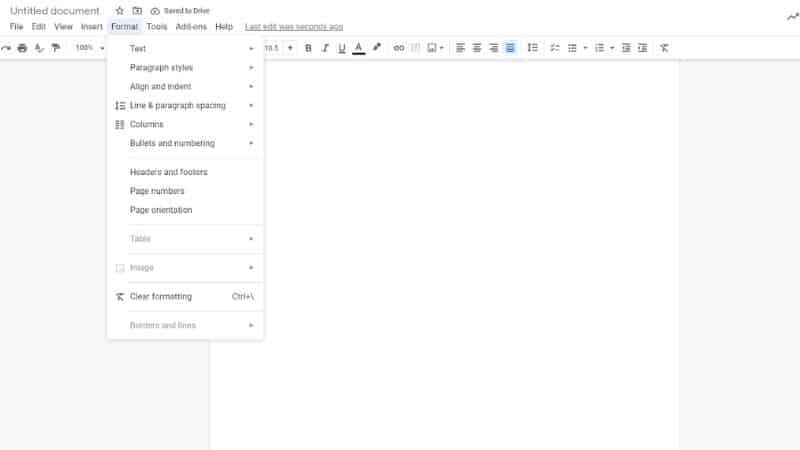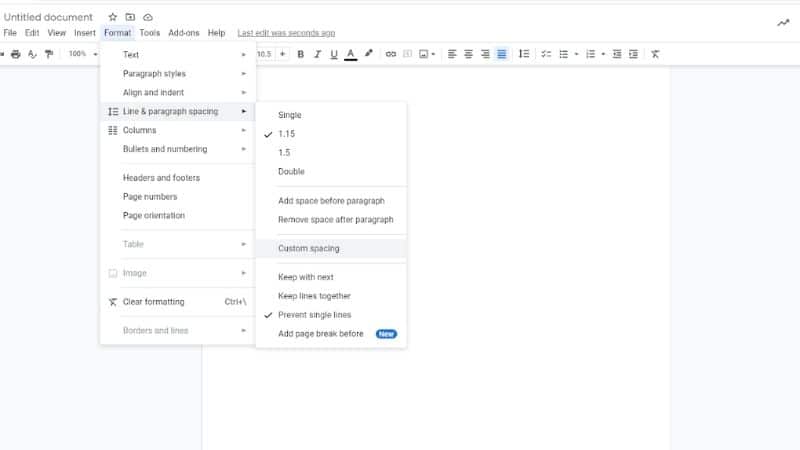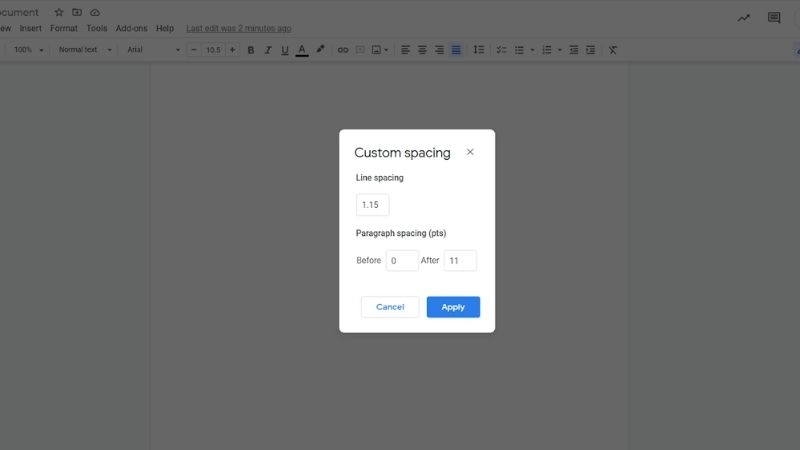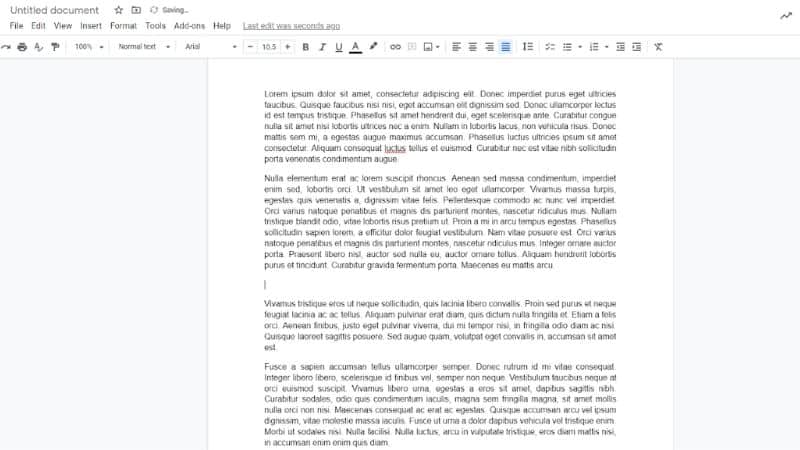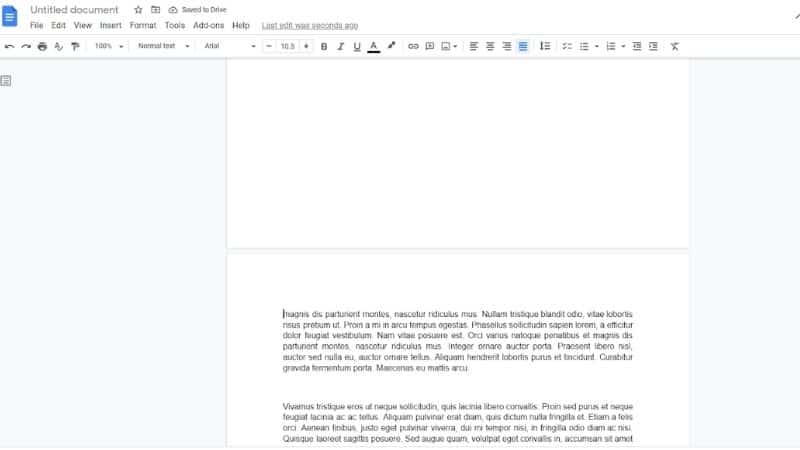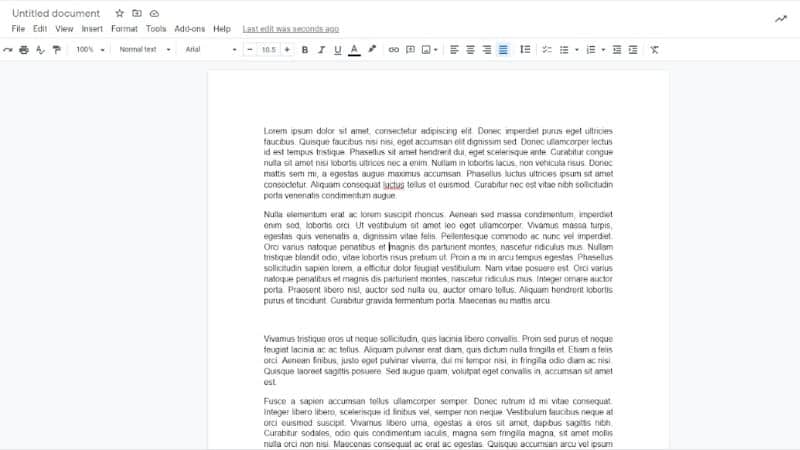How To Delete A Page In Google Docs
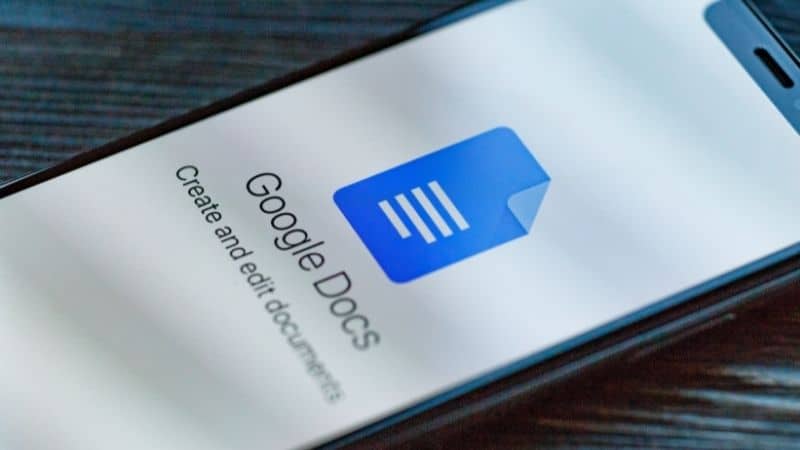
Table of Contents
Google Drive is a free service that allows you to create documents, spreadsheets, presentations, and drawings. It has become the standard tool for creating documents at home or school.
Google Docs is an online source where you can create documents so that you don’t have to pay for an expensive computer kit. You can also share your files with others who are not connected to the internet.
Google Docs is a great way of sharing information and collaborating on projects. However, sometimes a random page pops up from nowhere. Luckily, it’s effortless to delete pages in Google Docs.
Here’s how to do just that.
Deleting Pages In Google Docs
To delete an unwanted page in Google Docs, follow these simple instructions.
Step
Using The Delete Key
1. Head to the page that you want to delete and click on it so that the text cursor comes up.
2. Hit the Delete key on your keyboard. The page break should be deleted so that your text is altogether again. It’s as simple as that!
Step
Deleting A Page With Custom Spacing
If the delete key didn’t work for some reason, don’t worry. There are other ways that you can remove an unwanted page in your Google Doc.
1. Find the Format button in the toolbar at the top of the Google Doc page and click it to see its drop down menu.
2. Navigate to Line Spacing, then Custom Spacing. Click on this.
3. What we have here is a small box that has opened, showing you the current settings for the line spacing after each paragraph has been made. If the value here is too high, Google Docs might be making a page break every time you hit enter on your keyboard.
4. Change the Line Spacing number to 0 and click Apply. Then try and make a new paragraph on your Google Doc. Hopefully, there should be no more unwanted pages coming up.
Step
Alter Your Page Breaks
If the two above options have not fixed the issue that you’re having, you could also try and remove the page break from Google Docs. The thing about Google Docs is that it is basically a long document without traditional pages that you would see on Word or other document programs.
So, instead of having full pages inserted into the document, they’re often just page breaks instead. Here is how to remove an unwanted page break.
1. Make sure that the text cursor is in the correct place for where the page break was added.
2. Hit the Delete key to remove the page break. Your text should be back to normal now with no annoying breaks within the text.
How To Add A Page In Google Docs
Now that you have hopefully sorted out the annoying and unwanted page in your Google Doc, you might be wondering how it got there in the first place.
The answer is simple, as it is incredibly easy to accidentally enter a new page on Google Docs with a slip of your finger on the keyboard.
To enter a new page on Google Docs, all you need to press is Ctrl + Enter. Once you have done this, a new page will instantly be added to your Google Doc that you can use to write in whatever you have forgotten to add in the first place.
Summary
Hopefully, you’ve found this article helpful when deleting pages in Google Docs and have learned how to easily get rid of them if they keep popping up.
I hope that you find this useful, and I wish you the best of luck in all your future Google Documents!
Revel in the fact that you will never have to lose sleep over an unwanted page again!