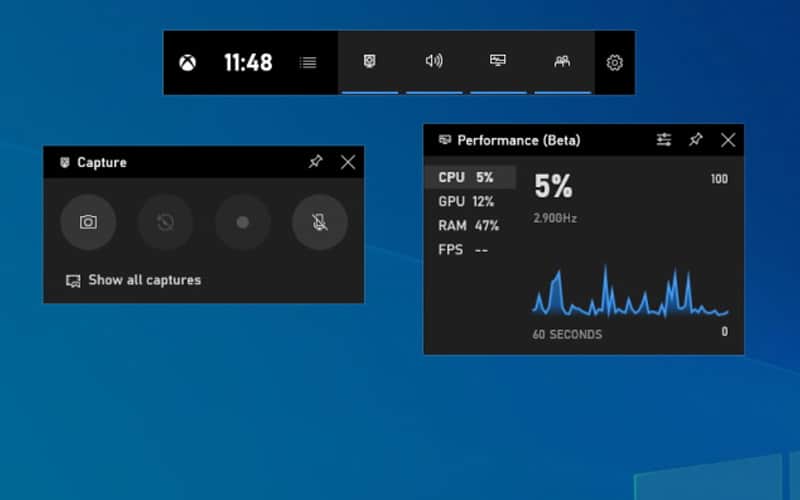How to record with GeForce Experience (Shadowplay)
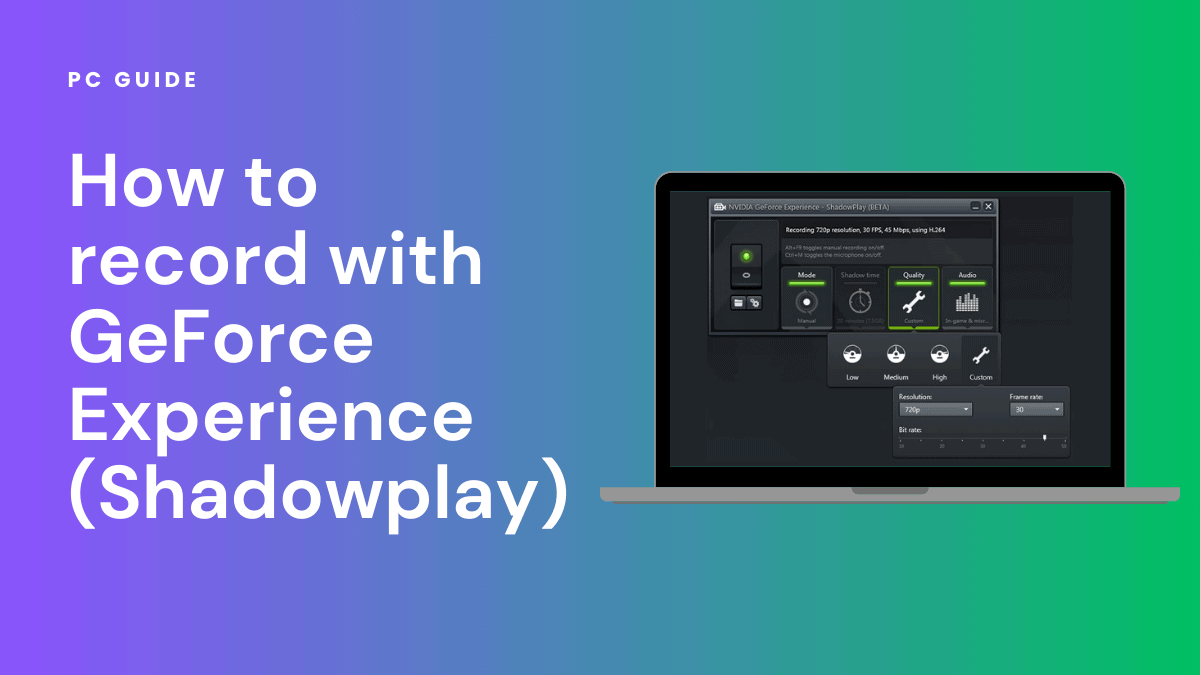
Table of Contents
Wondering how to record with GeForce Experience? You’re in good company. Many gamers capture their most memorable gameplay moments to share on platforms like YouTube, Twitch, or Facebook, or to analyze and improve their gaming performance. Recording gameplay has become more than just a hobby; it’s a way to engage with a community, earn sponsorships, and even enhance your skills.
In this comprehensive guide, we’ll walk you through the process of using GeForce Experience, also known as Nvidia Shadowplay, to make your recording experience as smooth as possible. Whether you’re new to the gaming scene or a seasoned pro, this blog is your go-to resource for all things related to recording gameplay.
Understanding Nvidia Shadowplay: Your gateway to high-quality gameplay recording
Nvidia Shadowplay is more than just a feature within GeForce Experience; it’s your go-to solution for effortless gameplay recording on your PC. Utilizing the hardware encoding capabilities of Nvidia GPUs, Shadowplay offers high-quality recordings with minimal performance impact. This means you can focus on your game without worrying about lag or stutters.
Modes to suit your needs
Shadowplay offers various modes to cater to different recording requirements. Whether you want to record gameplay continuously or capture the last few minutes of gameplay, there’s a mode for you.
How to record with GeForce Experience (Nvidia Shadowplay)?
Recording with GeForce Experience (Nvidia Shadowplay) is no rocket science. All you need to do is follow a few steps, and then you can record your gameplay effortlessly. The basic requirement to record with GeForce Experience or Nvidia Shadowplay is to have Nvidia Geforce Experience installed on your machine.
If this first checkmark is ticked, then you can follow these steps:
Initial setup: installation and configuration
Step
Installing GeForce Experience
Before you can start recording, you’ll need to install the GeForce Experience software. You can download it from Nvidia’s official website and follow the installation prompts.
Step
Configuring Shadowplay settings
- Accessing the software: Open GeForce Experience software from your start menu.
- Navigating to settings: Click on the gear icon located in the top-right corner of the screen.
- Enabling in-game overlay: Make sure the in-game overlay toggle is switched on. This will enable you to record gameplay.
Recording your gameplay: step-by-step guide
Step
Activating the Shadowplay overlay
- Select your game: Choose the game you want to record and start playing.
- Overlay shortcut: Press Alt+Z to activate the Shadowplay overlay.
Step
Starting and stopping the recording
- Initiate recording: Once the overlay is active, click on the record button to start capturing your gameplay.
- Ending the session: To stop the recording, press Alt+Z again and select the appropriate option from the Shadowplay interface.
Advanced features: instant replay and more
Step
Using instant replay
- Access instant replay: Press Alt+Z to open the Shadowplay overlay and select the ‘Instant Replay’ tab.
- Customize settings: This will open a screen where you can adjust the recording time and other video settings.
- Start recording: Click on ‘Start Recording,’ and your last 20 minutes of gameplay will be saved automatically.
Additional settings: microphone and webcam
- Microphone settings: If you wish to include commentary, navigate to the microphone tab within the Shadowplay settings.
- Webcam settings: To add a video of yourself, go to the webcam tab and configure as desired.
Keyboard shortcuts
- Default hotkeys: The default hotkeys for various actions can be found and customized under the ‘Shortcuts’ tab.
Why Can’t I Record With GeForce Experience (Nvidia Shadowplay)?
Technical glitches are a part of our lives. And you can face them while recording your gameplay, too. Here are some of the reasons why you aren't able to record with GeForce Experience (Nvidia Shadowplay):
Step
Check your graphics and display drives
Outdated drives will prevent you from recording your gameplay. Check your graphics and display drives and update them before trying to record your gameplay again.
Step
Check compatibility
An incompatible game won't run, and hence, recording won't be possible. Therefore, you must check the compatibility of a game with GeForce Experience before recording it.
Step
Check in-game overlay toggle
An inactive in-game overlay toggle can be another issue as to why you aren't able to record your gameplay. Before recording, check if your in-game overlay toggle is activated while setting up GeForce Experience.
Step
Check desktop capture feature
If your desktop capture feature is off, you won't be able to record your gameplay. So, turn on the desktop capture feature in the privacy control settings before recording.
Step
Check if you have other streaming applications running in the background
If you have other streaming applications running in the background, it will interfere with Nvidia Shadowplay. So, ensure all the recording, streaming, or other third-party applications are turned off before recording your gameplay.
Step
Check if Nvidia is running properly
Every so often, there is an issue with Nvidia or GeForce Experience. Before recording, check if Nvidia is running properly and reinstall GeForce Experience to ensure all the settings are correctly configured.
Broadcasting live: Take your gaming to the next level
Apart from the ability to record gameplay, GeForce Experience also offers you the tools to broadcast live. This is perfect for gamers who want to share their gaming experiences in real-time.
Setting up your broadcast
Before you can broadcast live, you’ll need to configure the Nvidia GeForce Experience overlay settings. This allows you to manage your audio recording options and even add a game filter to enhance the visual quality of your broadcast.
FPS and performance
Maintaining a high FPS (frames per second) is crucial when broadcasting live. GeForce Experience allows you to monitor your FPS and make real-time adjustments to ensure a smooth broadcasting experience.
Fine-tuning your gaming rig: Optimal performance for recording and broadcasting
Maintaining optimal gaming performance is crucial when you’re recording or broadcasting. Your Nvidia GPU plays a significant role in this, and keeping your graphics driver updated is key.
Graphics driver updates
Regularly updating your graphics driver ensures that you’re getting the most out of your Nvidia graphics cards. This improves your gaming experience and enhances the quality of your recordings and broadcasts.
Game filter settings
Nvidia's GeForce Experience offers game filter settings that allow you to adjust the look of your game in real-time. This can be particularly useful when you want to enhance certain visual elements while recording or broadcasting.
Conclusion
Recording gameplay enhances your gaming experience by keeping you more alert and present while playing the game. And it is even better if you play a multiplayer game with your gaming buddies. However, if you can't record for some reason and these tips and tricks don't help, you can always seek professional assistance from Nvidia support and other forums. These forums include techies and gamers who share regular updates about trending games and help troubleshoot.