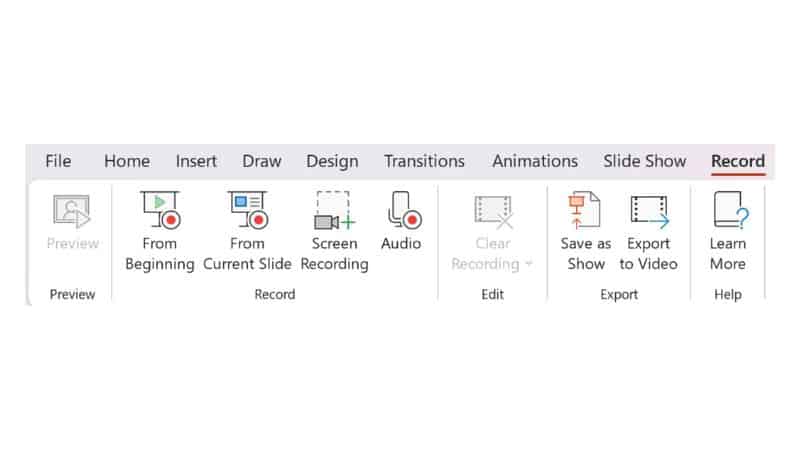How To Narrate A PowerPoint presentation
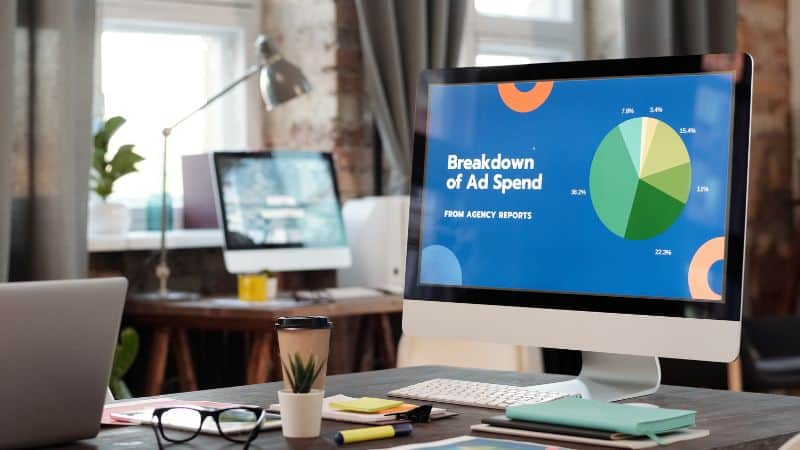
Table of Contents
A PowerPoint that's overloaded with text can be off-putting for an audience. But there is a better solution. Adding vocal narration can help a user to convey information, and engage the audience. Find out how to narrate a PowerPoint presentation with our guide.
Narration can be used to add interest and information to a PowerPoint. To do so, you will need to record the slideshow as it runs, with narration captured by a microphone.
Narrate A PowerPoint presentation – guide
Step
Set Up Your Microphone
If you want to narrate a powerpoint presentation (or anything you can record), the first step is to set up a microphone.
You can do this using the built-in microphone on your computer. However, for better sound quality, consider using a USB microphone.
If you're using the built-in microphone, it will already be set as the default input device. In this situation, you can skip the following steps, and move straight to the recording.
Otherwise, follow these steps to set up your microphone:
- Connect your chosen USB microphone to the USB port.
- Right-click on the volume icon. This should be on the right of the taskbar. If you're using a Mac, select System
- Settings, and then click Sound.
- Click on Open Sound Settings at the top of the pop-up menu.
- The Sound Settings menu will now appear. Scroll to the Input area, and open the drop-down menu beneath “Choose your input device”.
- Select your USB microphone from the drop-down menu.
Step
Practice
It might seem obvious, but before you start your recording, get your notes in order and practice what you want to say.
There is the option to listen back and re-record, but it's easier to get through as quickly as possible.
Step
Start Your Recording
With the microphone, PowerPoint, and narration prepared, you can start your recording.
- Begin by opening your chosen PowerPoint presentation. Select the Slide Show tab, and then click on Record Slide Show, under the Set Up group.
- A drop-down menu will appear with the options Record from Current Slide and Record From Beginning. Select which option is better for you, but keep in mind that if you choose Record from Current Slide, you have to already be on the preferred starting slide.
- PowerPoint will now open in full-screen mode. In the top-left corner new tools will appear: Record, Stop, Replay.
- Once you select Record, a 3-second countdown will appear on the screen. When the countdown ends, narration will start recording.
- There are a few ways to navigate throughout your recording. If you need a break, use the Pause icon at the top-left of the screen. There's also a Replay icon, if you want to hear your narration before the end of the recording. The recording will stop automatically at the last slide, but there's a Stop button if you need it sooner. To navigate through the slides, use the arrow buttons.
- Select the Play button to hear your recording. If you aren't happy with it, use the Retake Recording icon – a circular arrow – to restart.
- When you reach the final slide, the recording will stop.
- Select Export, and then click on Export Video. When the video has finished exporting, select View and Share Video to share your creation.
That’s how you successfully narrate a powerpoint presentation.
Conclusion
If you narrate a PowerPoint presentation, it helps add more life to it – particularly if you don't have the opportunity to present the slides live.
It's simple to add narration to the slides from within the PowerPoint application, and you also have the opportunity to review and rerecord what has already been said.
Using a USB microphone can enhance the quality, but even an in-built computer microphone will work.
- NOW READ – How to convert a PDF to PowerPoint