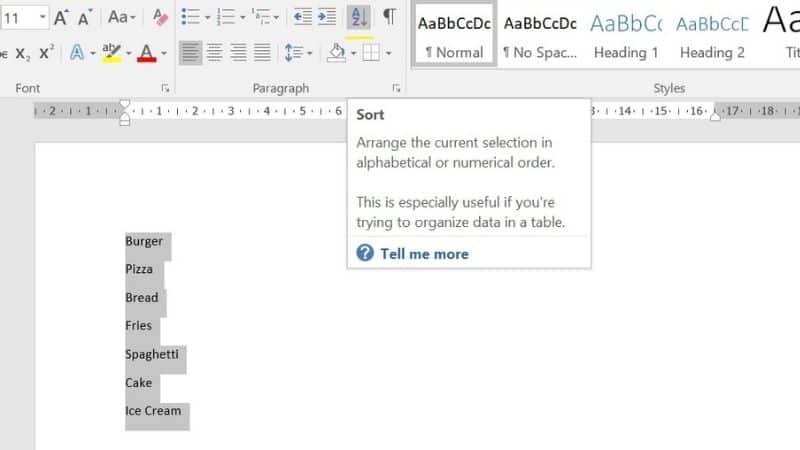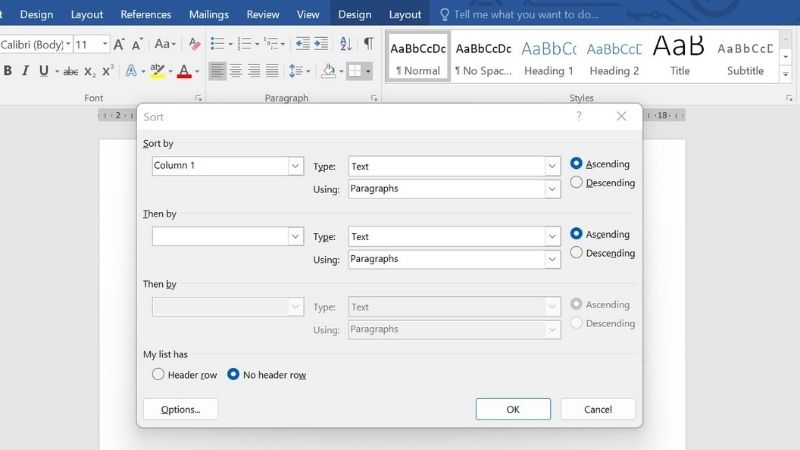How To Alphabetize A List In Word
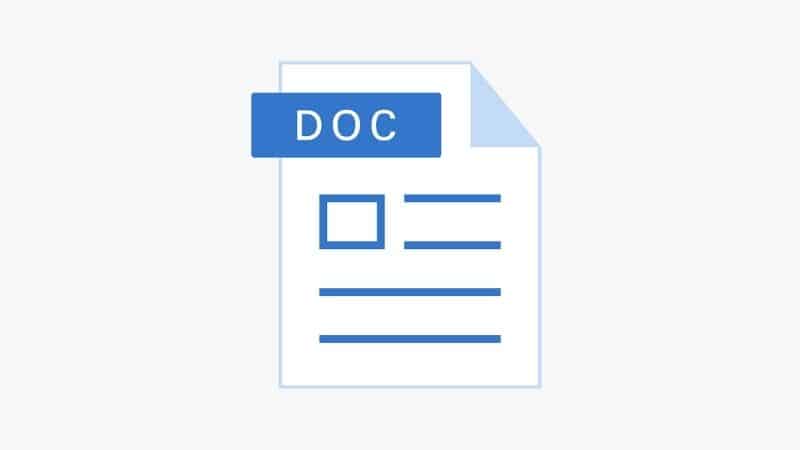
Table of Contents
Sometimes, when we are creating a document and filing it with content, we use Word's features to create lists and bullet points, but sometimes we need to format these lists themselves.
Whether this is to satisfy academic formatting requirements, or just to make your document more organized and clear, there are many formatting options you can apply to a bullet-pointed or numbered list.
One of these formats you can apply is alphabetizing a list, this places it in perfect alphabetical order.
Alphabetizing can make your list easier to read in certain circumstances. For instance, if your bullet points are a list of names for an event, alphabetizing may be helpful for registry purposes
In any case, our guide will show you how to format a list alphabetically.
How To Alphabetize A List In Microsoft Word?
Below are steps on how to alphabetize a list in microsoft word:
Step
Sort
Firstly, you want to make sure you are within the ‘Home' tab.
You then want to go to the ‘Paragraph' section, within this section there should be a symbol that looks like an A stacked on top of a Z with two arrows pointing opposite directions vertically.
This is known as the ‘Sort' button.
First, highlight the text that you want to sort alphabetically, whether that is a numerical list, bullet points, or even unformatted lists. Then simply press the ‘Sort' button we identified.
Step
Sort Text Box
This should bring up a Sort Text box, which allows you to sort the text highlighted in some different ways and orders.
The one we want is alphabetic order, so simply in the ‘Sort By' text box choose ‘Text' in the ‘Type' box.
Then you can either select Ascending Alphabetical Order (A to Z) or Descending Alphabetical Order (Z to A).
All you have to do now is to press ‘Ok'!
There are some things worth noting here. Firstly, when your list has multiple levels within each other, this sorting process won't sort the whole multilevel list properly, instead you should highlight each level independently. If you are sorting a numbered list, you may still want the list to remain numbered, but you also want the list to be alphabetical, if you alphabetize an already numbered list then each item within that list will stay numbered but they will also be alphabetized, they simply won't be in numerical order.
How To Alphabetically Sort A Table In Word
Sometimes, we want to sort a table instead of sorting a list. Below on how to alphabetically sort a table in word.
Step
Sort
Sometimes, we want to sort a table instead of sorting a list.
Find the ‘Data' section within the ‘Layout' tab. Selecting ‘Sort' opens a similar sort text box you can change your sorting options within.
Step
My List Has
There is a ‘My List Has' section which if you fill out the query with ‘Header Row' then we can prevent Word from including your header within the Sort function.
To sort the text alphabetically, choose ‘Text' and then select either ‘Ascending' or ‘Descending' in the order with which you want to sort the table, then simply click ‘Ok'
Advanced Table Sorting
Word also allows you to sort your table in a more advanced, multi-level, operation.
If you simply click the ‘Advanced' options then a whole host of new options should open themselves up to you, this allows you to sort multiple columns within one move.
Final Thoughts
As you can see, Word offers many different options to sort not just bullet points but also numbered lists as well as tables.
You can access some more advanced ways to sort these different lists and tables through the advanced settings which can be really effective to get lots of organizing done in one fowl sweep.