How To Indent In Word
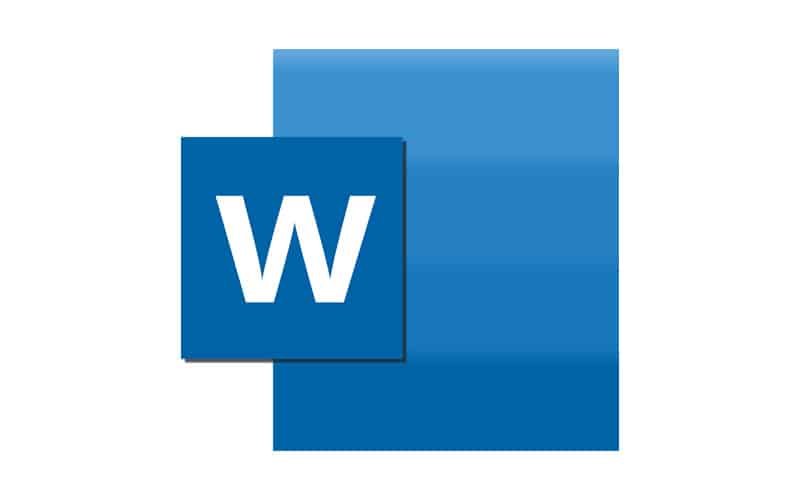
Table of Contents
Sometimes in Word we need to indent a paragraph, this is a pretty common formatting procedure to meet many academic referencing standards within many humanities subjects.
Indentation is most commonly used for large quotes, often those which are four lines or more.
Here's an easy guide on how to indent paragraphs within Microsoft Word.
When To Indent A Paragraph
For many academic papers, you are expected to follow a referencing guide so that your work meets a certain academic standard of formatting.
Depending where you study, you can potentially lose marks on a paper because you have failed to format and reference your essay or paper in the correct way.
One formatting procedure many humanities subjects require in quote indentation. When a quote is over four full lines, they are commonly indented and separated from the main body of text.
Indentation is most common within humanities subjects, especially those which use referencing styles such as MLA, or MHRA, as well as others.
The main purpose of this is so that the examiner, or whoever is reading the paper, can easily read and understand longer quotes rather than having to read them within a large body of text.
It makes your paper more official and academic, as well as simply making it more readable, especially when your paper requires an understanding of these larger quotes.
Indentation is simple and doesn't require too much faff, here's how.
How To Indent A Quote On Microsoft Word
So, you have a quote that seems pretty large, and it looks really clunky within your main body of text. Here's where indentation comes in handy.
Step
Check Quote Length
First, you want to check that the quote is long enough to indent.
It needs to be over four full sentences, some reference guides may have a word limit instead of sentence limit, but if it seems large and is around four sentences then indentation would be recommended.
Step
Start A Line Break
Start a ‘line break', allowing you to start the quote on a new line. You can simply do this by hitting the ‘ENTER' key.
Once your quote is on a new line, you also want to make sure that there is a line break after the quote also, so the rest of the main body of the text continues after the line break after the end of the quote.
Now you should have a quote which is now in a free standing block, separated from the main body of text.
Step
Check Quotation Marks Are Omitted
One thing to check at this point is that you have omitted any of the quotation marks previously surrounding the quote.
These quotation marks are used to separate the quote from the main body of text, so aren't needed when the quote is indented.
Step
Highlight Your Quote
The next step is to highlight the whole block of text that is your quote.
Step
Indent The Quote
Once highlighted, you can simply click the ‘TAB' key on your keyboard to indent the quote.
The tab key is usually above the Caps Lock keys and is indicated by two parallel arrows pointing in separate directions.
The other approach is to use the page margins to shrink the highlighted text; these are located just underneath the toolbar on Word and the margin should be indicated with an downwards arrow, you can slide this around to meet your requirements.
However, the TAB key can do this automatically and efficiently without messing around with specific parameters
Final Thoughts
As you can see, it is easy to indent a paragraph or quote in Word.
Always check what referencing style you are expected to use as it will mention their requirements for indentation.
