How To Save A Word Document As A PDF
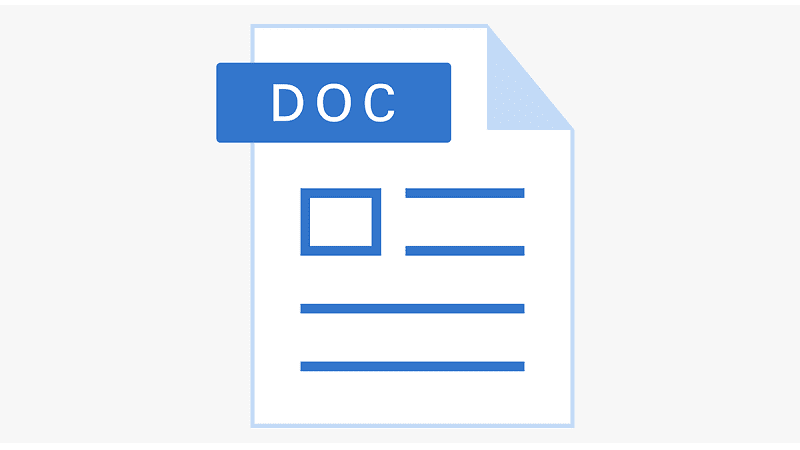
Table of Contents
Knowing how to save your Word documents as PDFs is very useful as PDF files are easier to share with others, and don't require special software to open.
They are also a better file option if you ever want to print something high-quality. Converting your Word documents to PDFs is very simple, and you don't need to worry about using any fancy software, the converting can be done on Word itself!
This article will provide you with a step-by-step guide on how you can do this.
What Are PDFs?
PDF is short for ‘Portable Document Format' and they are documents that are ‘read-only' and can be accessed on all kinds of devices without having to install any special software to view them.
There are an array of benefits to these files. They are completely secure and known as one of the most trusted document formats. As they are recognized in court, they are used by professionals in legal departments.
This is because any changes made to these files can be traced very easily, so legal professionals and courts will definitely know about it.
They are also consistent documents, meaning they will show the exact same display no matter where you are accessing them from, unlike other files that change their formatting depending on what device you are accessing them from.
How To Convert A Word Document To A PDF
The first thing you need to do is locate the Word document you would like to convert.
Step
Click On File
Click on ‘file' in the top-left corner and select ‘save as' from the drop-down menu.
Step
Choose Where To Save Your PDF
From this screen, you can choose where you prefer to save your PDF, (documents, desktop, etc.)
Step
Click On The Arrow
Once you have chosen where you would like to save your document, click on the arrow that is in the box beneath the file name, and you will see a drop-down menu.
Step
Select PDF
From here, you can select ‘PDF' from the menu.
Step
Click On Save
Once you have done this, click on ‘save', and you will be taken back to your original Word document, and your PDF file will open in the default viewer.
Converting your Word document to PDFs is very simple, and if you ever need to make changes to your file, you can just make these changes in the original Word document and repeat the process!
It is important to always keep a copy of your Word document in case the need for change arises.
What If I Don't Have Microsoft Word?
If your computer or laptop doesn't have Microsoft Word, then you can still convert documents people send you to PDFs!
A very simple way to do this is through Google Drive. You can upload, or open a Word document in Google Drive as a Google Document, and then change it to a PDF file.
Step
Open Your Google Document
Begin by opening your Google Document.
Step
Select File
Select ‘file' in the top left corner, and place your cursor over ‘download' from the drop-down menu.
Step
Select PDF Document
While your cursor is hovering over ‘download' a drop-down menu will appear. From here, select ‘PDF document'.
Step
New PDF
Once this is done, your new PDF will be located at the bottom of your screen.
Final Thoughts
PDF files are secure and very accessible, so knowing how to convert your Word documents to PDFs is very useful.
This is beneficial if you ever need to send someone a document and aren't sure what software or device they have, as PDFs never change their format, and are accessible on most, if not all, devices.
They are also very safe and secure, so if you ever need to send any official documents to anyone, PDFs are the way to go!
