How To Drop A Pin on Google Maps
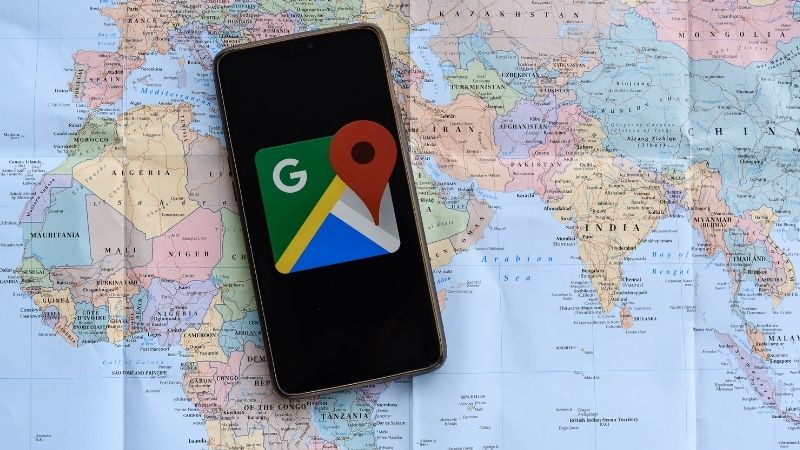
Table of Contents
Dropping pins is a handy feature on Google Maps. It allows you to mark and save specific locations, enabling you to share them with friends, as well as helping you keep note of some of your favorite places you like to visit!
You are also able to add little notes to each of these pins, so if there's a restaurant that has a specific dish you love, you can write that in your notes and share it with friends, or just have it as a reminder for the next time you visit!
Dropping pins is very straightforward, and this article will be showing you how to do this on your mobile device and computer.
How To Drop A Pin On A Mobile Device
As long as you have the most recent version of Google Maps, it will drop pins for you automatically, even if you don't want to. The good news is, that you can delete them just as quickly as you can enable them.
Here's how you can drop pins in a few simple steps:
Step
Go To Google Maps
Go to the Google Maps application and open it up on Android or iPhone.
Step
Scroll To The Location
Either scroll to the location where you would like to place a pin, or use the search bar at the top of the screen to find a specific location.
Step
Lightly Hold Your Finger On The Location To Pin
Lightly hold your finger on the location you would like to pin, and you will see it appear as a red icon.
Step
Tap On The Icon
Tap on the icon, and you'll be able to save, share, get directions, or add notes to the location.
How To Remove A Pin On A Mobile Device
As mentioned earlier, removing a pin is also very straightforward. All you need to do is zoom out, and at the top of the screen, your location will appear with an ‘X' next to it. If you select the ‘X', your pin will disappear.
How To Drop A Pin On A Computer
You may prefer dropping pins using Google Maps on your computer, as you'll have a bigger screen and a mouse, which can be easier than using your fingers on a smaller screen.
Step
Open The Google Maps Website
Begin by opening the Google Maps website.
Step
Use The Search Bar
You can either use the search bar and type in a location (the pin will be dropped automatically if you do this), or you can scroll through the map to find your desired location.
Step
Click On The Location Where You Want To Pin
Click on the location where you want the pin, and it will appear as a gray icon with an information box on the right of the screen.
Step
Select The Navigation Icon
If you would like directions for this location, you can select the navigation icon from the information box.
Step
Save The Pin
This box will also enable you to save the pin, and it will appear in ‘Your Places' in the main menu of Google Maps.
How To Pin Multiple Locations On Your Computer
If you'd like to see different pins on the same map, you'll need to create your own map! This sounds much more complicated than it is. Follow these simple steps:
Step
Open Google Maps Website
Open the Google Maps website and sign in to your account.
Step
Select The Menu Icon
On the left-hand corner, select the ‘Menu' icon, and click on ‘Your Places', then ‘Maps', and then select ‘Create Map'.
Step
Select Save
Give your map a name, and then select ‘Save'.
Step
Search For Locations
You can then search manually for locations, or scroll through the map and save your locations.
Step
Click Save
Once you have entered all your locations, click ‘Save' and you'll have created your own map!
Final Thoughts
We hope you have found this article helpful in providing you with a simple guide on how you can pin your locations.
